I dette skriv viser vi dig, hvordan du kan lave en undersøgelse i en kanal eller en chat i Microsoft Teams med Microsoft Forms. Se, hvordan du let opretter en afstemning, quiz, feedback- eller spørgeskemaundersøgelse i Teams.
Gå direkte til at lave en undersøgelse i en kanal
Jeg vil hellere lave en undersøgelse i en Teams chat
Lav et eksternt spørgeskema med Microsoft Forms
Spørgeskemaundersøgelser og feedback i Teams
Kunne du tænke dig at indsamle svar, mens du deltager i en gruppechat? Eller vil du have en simpel metode til at bede om feedback på noget, du overvejer, fra hele dit team?
I dette indlæg viser vi dig, hvor let du kan lave en afstemning, feedback-undersøgelse, stille spørgsmål eller lave en underholdende quiz i en chat eller på en kanal i Microsoft Teams.
Det betyder, at du f.eks. kan tilføje en undersøgelse på en Teams-kanal og hurtigt få resultatet serveret – direkte i chatvinduet. Smart, ikke?
Enkel måde at lave en intern undersøgelse på
Måske vil du gerne have andres mening om et udkast til en kampagne, du skal køre. Hvilket produkt skal salgsteamet køre fuldt fokus på? Ja, her er muligheden, og funktionen kan bruges til mange forskellige formål.
Eller hvad med at få feedback på, hvordan et projekt eller en leverance har fungeret, fra alle, som har været en del af netop dét projekt? Du kan jo også bruge det til at få en klar tilbagemelding fra din kunde.
Husk også, at du med Microsoft Teams kan lave og udsende en undersøgelse i én enkelt chat i Microsoft Teams.
Det er let selv at gøre med ganske få klik.
Se blot her.
Sådan laver du en undersøgelse i en Teams-kanal
Først vælger du den kanal i Teams, hvor du vil tilføje et spørgsmål.
I det her eksempel vælger jeg først vores NHL Data-kanal og klikker på ”Ny samtale”, som du finder nederst i Teams-vinduet.
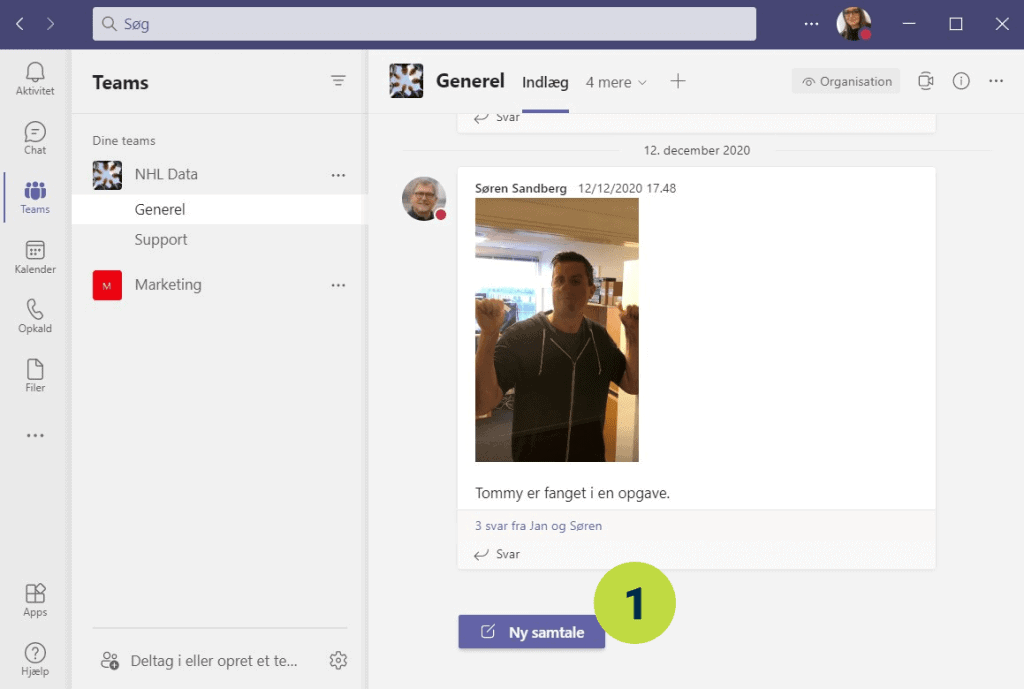
Opret et spørgeskema i din samtale
Funktionen, vi skal bruge, ligger i de tre prikker, som du finder hernede.
Nu klikker du på prikkerne og vælger ”Forms”, som du finder øverst i menuen. Så er du næsten klar.
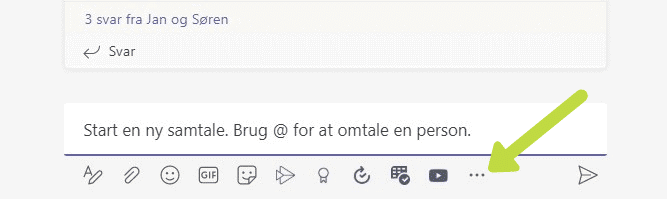
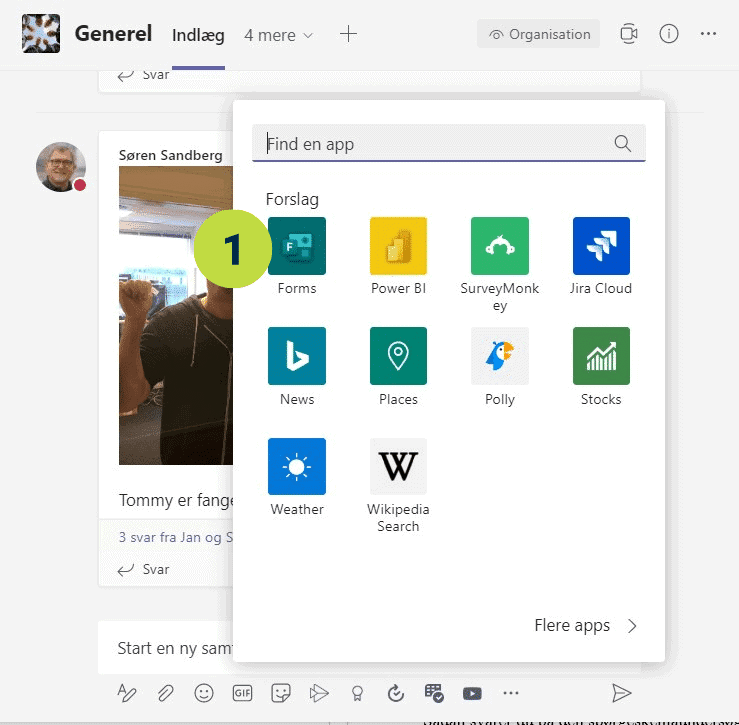
Nu er det tid til, at du skal finde ud af, hvad du vil spørge andre om. Du starter med at sætte dit spørgsmål ind helt øverst i spørgeskemaet.
Når du er klar, tilføjer du svarmuligheder nedenfor som du kan se på billedet.
Hvis du vil give mulighed for at kunne svare flere gange, så klik på “Flere valgmuligheder” under dine svarmuligheder.
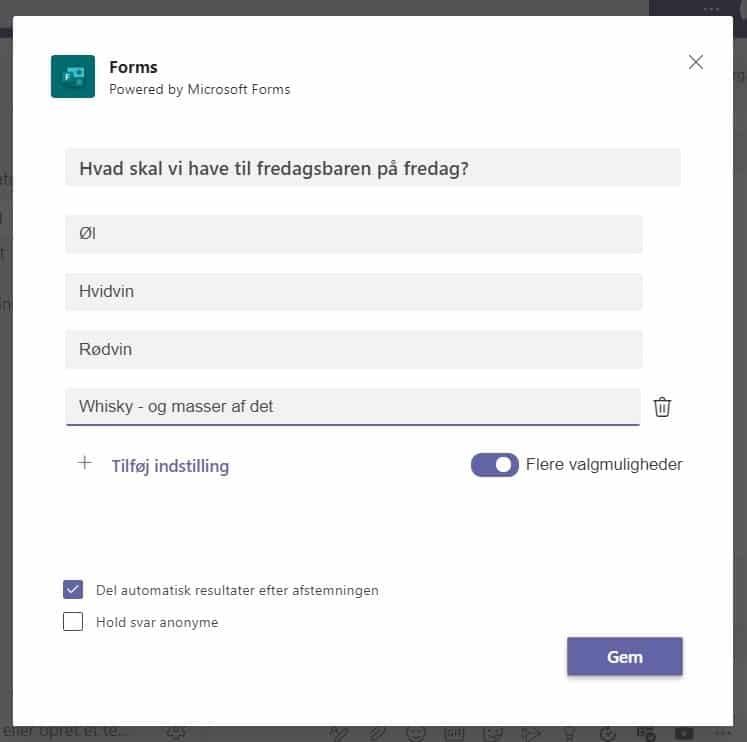
Skal alle kunne se svarene på din undersøgelse?
Det kan være, at du gerne vil sørge for, at svarene kun deles med dig. I så fald skal du afkrydse at svarene skal være anonyme inden du klikker på Gem. Ellers vil deltagerne i den kanal, du deler i, løbende kunne se resultatet af afstemningen i kanalen.
Et sidste tjek, før du sender undersøgelsen
Før du sender undersøgelse af sted til alle modtagerne på Teams-kanalen, får du mulighed for at se, hvordan den kommer til at se ud her i forhåndsvisningen.
Vil du rette noget, trykker du på ”Rediger”. Men hvis du er tilfreds med forhåndsvisningen, klikker du bare på ”Send” og venter spændt på at se, hvordan det går med din undersøgelse.
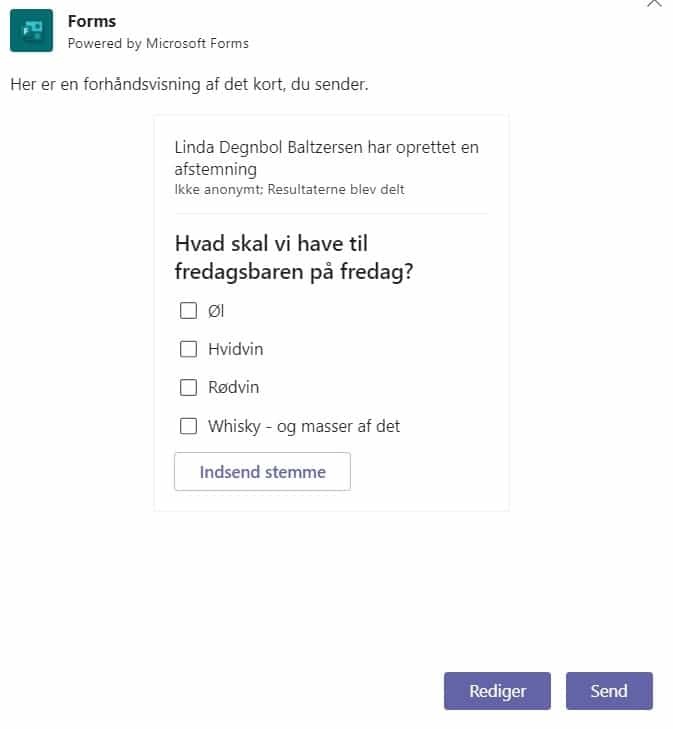
Sådan svarer alle på den spørgeskemaundersøgelse, du har lavet
Nu ligger spørgeskemaundersøgelsen på din Teams-kanal – klar til at modtage en masse gode svar fra alle medlemmerne på kanalen.
Det er super simpelt at svare på undersøgelsen. Du skal bare vælge det svar, der passer, og klikke på ”Indsend stemme” under svarmulighederne. Så er det klaret.
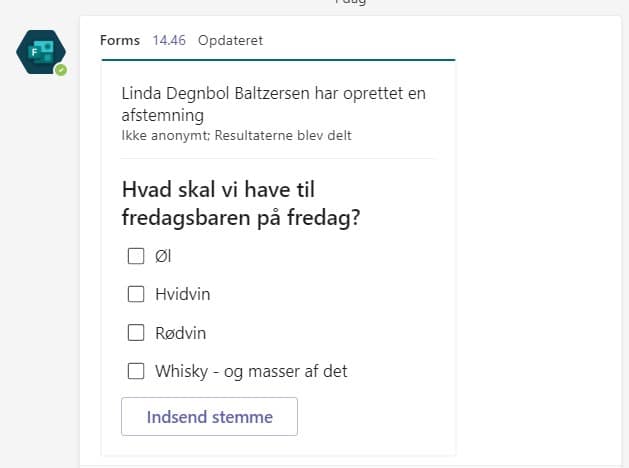
Sådan ser du resultaterne af undersøgelsen i Teams
Du kan se selve undersøgelsen her. Nederst finder du svarene, efterhånden som de kommer ind. Det er rimelig sejt, ikke?
Som du kan se, opdateres oversigten over indkomne svar, hver gang der kommer nye svar ind.
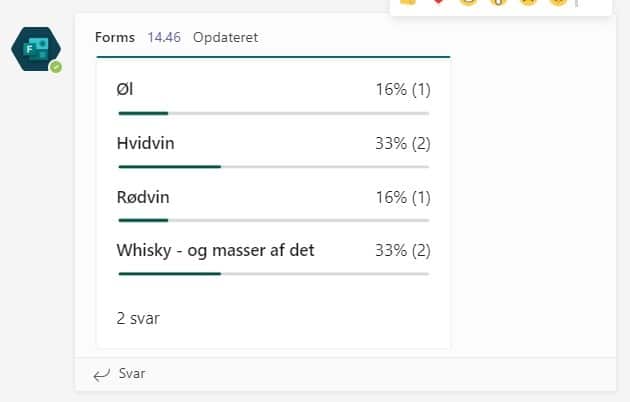
Sådan ser spørgeskemafunktionen ud i chat-vinduet i Teams
I dette afsnit finder du ud af, hvordan du kan lave en undersøgelse på chatten i Microsoft Teams.
Fremgangsmåden er næsten den samme. Så du starter med at åbne en ny chat i Teams. Klik på de tre prikker for at få flere valgmuligheder.
Hvis det er muligt at lave en undersøgelse, skal ”Forms”-ikonet være tilgængeligt.
Kan du ikke se Forms, skal du tilføje den.
Skriv “Forms” i feltet “Find en app”. Når Forms dukker op i søgeresultatet, skal du vælge den.
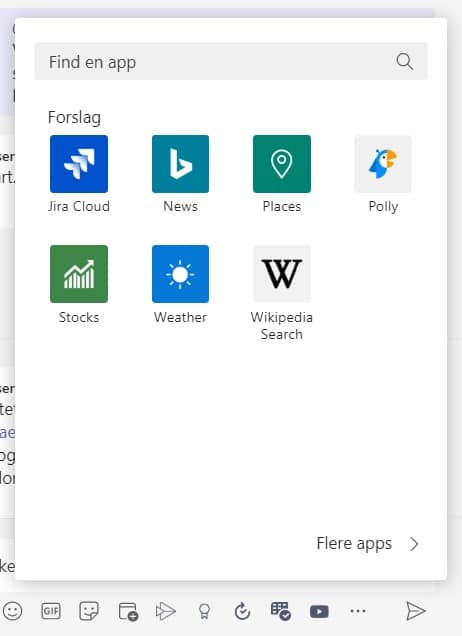
Klik på Tilføj-knappen for at tilføje til chatten.
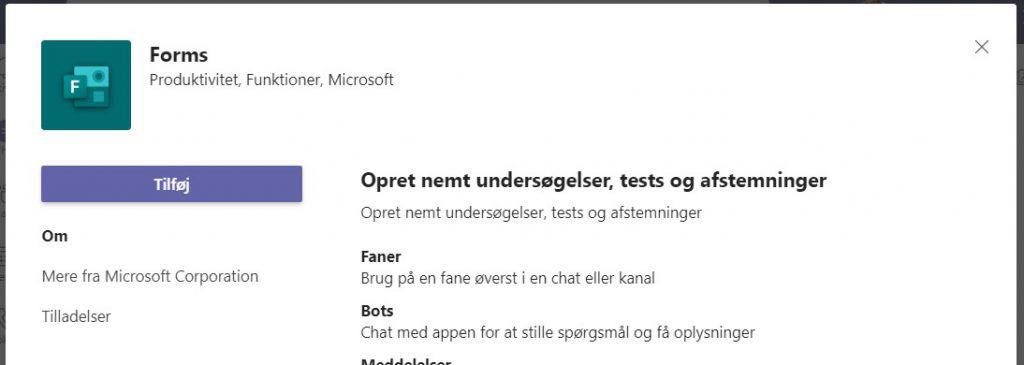
Herefter kan du oprette din undersøgelse.
Andre muligheder for at lave undersøgelser
Vi håber du kunne bruge vores guide til undersøgelser i Teams.
Du kan også lave interne og eksterne undersøgelser via Forms og Excel.








