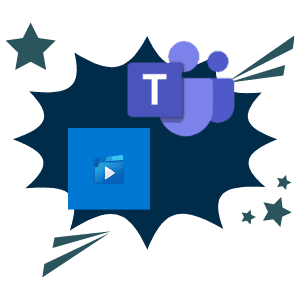I denne artikel kan du læse om hvordan du bedst deler video med lyd i Teams. Vi viser dig hvordan du deler video og sikrer, at lyden kommer med.
Vi har testet de 3 mest almindelige måder at dele video, så du kan se, hvad der giver de bedste resultater:
- Dele videoen i et diasshow med PowerPoint
- Afspil videoen med videoafspilleren i Windows
- Dele en YouTube-video i din browser
Læs videre og se, hvilken metode der er bedst – eller se videoen herunder.
Det er populært at dele video i Microsoft Teams
Flere og flere Teams-brugere drager fordel af at dele videoer i Teams-møder. Det er en god løsning for dig, når du f.eks. skal vise en træningsvideo til nye eller gamle medarbejdere. Eller måske skal du afspille en video af en produktdemo til en kunde. Videoer fungerer godt og er et smart værktøj til at formidle informationer.
Dog er kvaliteten på videoer ikke altid i top. Nogle gange hakker de, fordi de har en dårlige billedhastighed. Andre gange kan det være lyden, som ikke er synkroniseret med billedet.
I denne artikel skal vi teste og afklare hvilken metode, som giver bedste resultater for dig.
De 3 mest almindelige måder at dele video i Teams
De 3 mest populære måder, når du skal dele en video på Teams er:
- Dele videoen i et diasshow med PowerPoint
- Afspil videoen med videoafspilleren i Windows 10
- Dele en YouTube-video i din browser
Hvilken tror du er bedst?
NB! Sådan deler du video med lyd
Inden du starter med at dele, skal du tjekke din lydopsætning. Så start gerne mødet lidt før, så du lige kan tjekke at alt er som det skal være.
- Start et møde på Teams.
- Klik på ”Del indhold” øverst til højre.
- Inden du deler skærmen i Teams, skal du huske at have aktiveret ”Inkluder computerlyd”, så mødedeltagerne kan høre lyden på videoen.
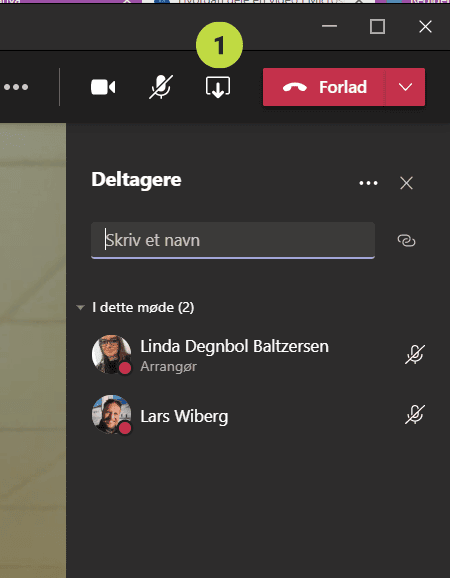
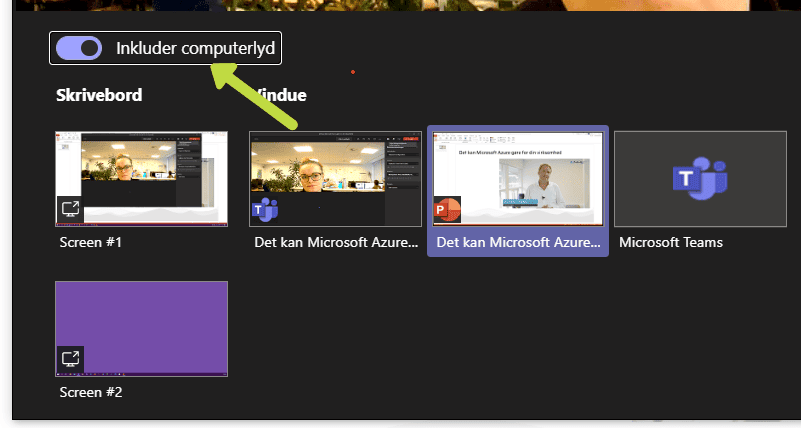
Får du en fejlbesked, når du forsøger at slå computerlyden til?
Får du beskeden om at du skal have de rette højtalerindstillinger, så skal du lige forbi computerens Lydindstillinger.
Læg mærke til, hvad fejlbeskeden fortæller dig om hvilke højtalere, du skal bruge – her “Højtalere (Dell USB Audio)”.

Under indstillingen Lyd skal du vælge den output-enhed, som Teams har bedt dig om at bruge.
Når du har valgt den rigtige enhed, vender du bare tilbage til Teams og så er fejlbeskeden væk.
Nu er du klar til at dele din video.
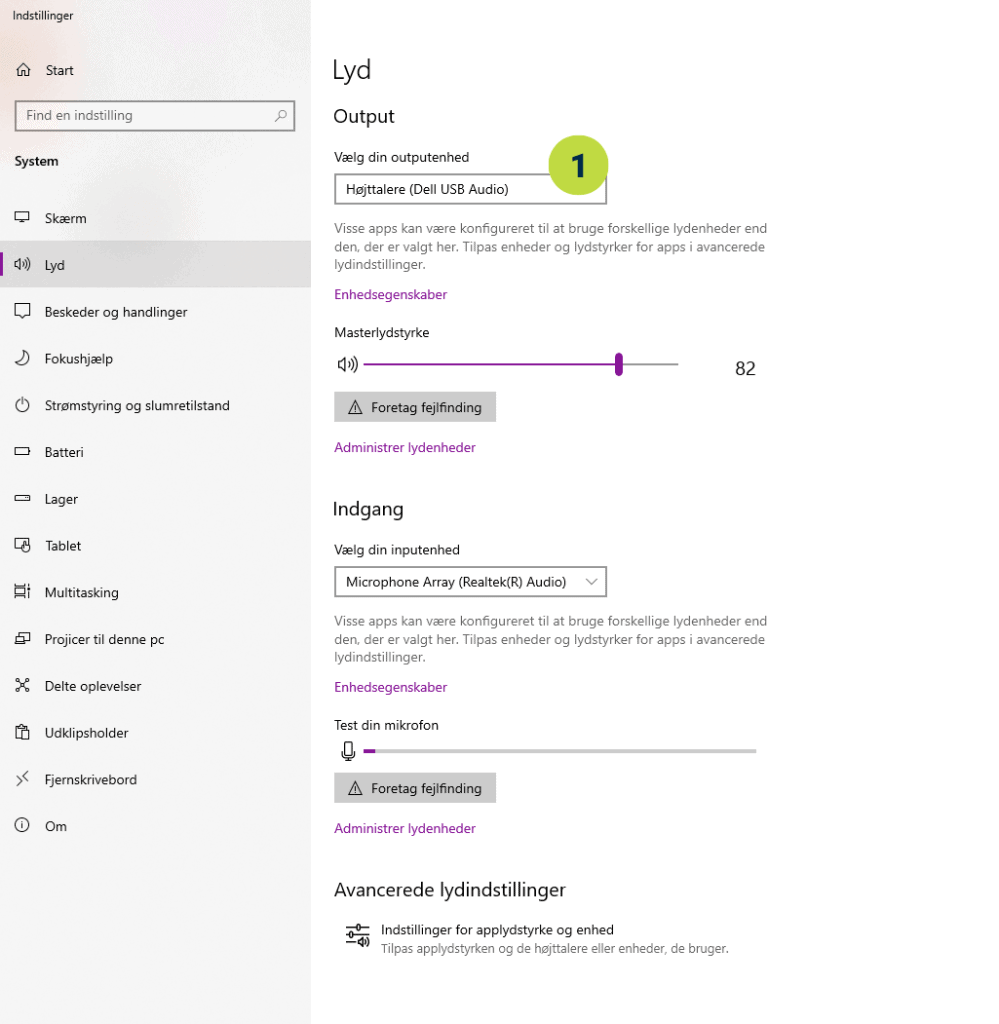
Videodeling i Teams med PowerPoint
- Start med at se videoen, som du skal bruge, så du kan danne dig et billede af, hvordan kvaliteten af lyden og videoen skal være.
- I PowerPoint forberedes en præsentation, som indeholder videoen
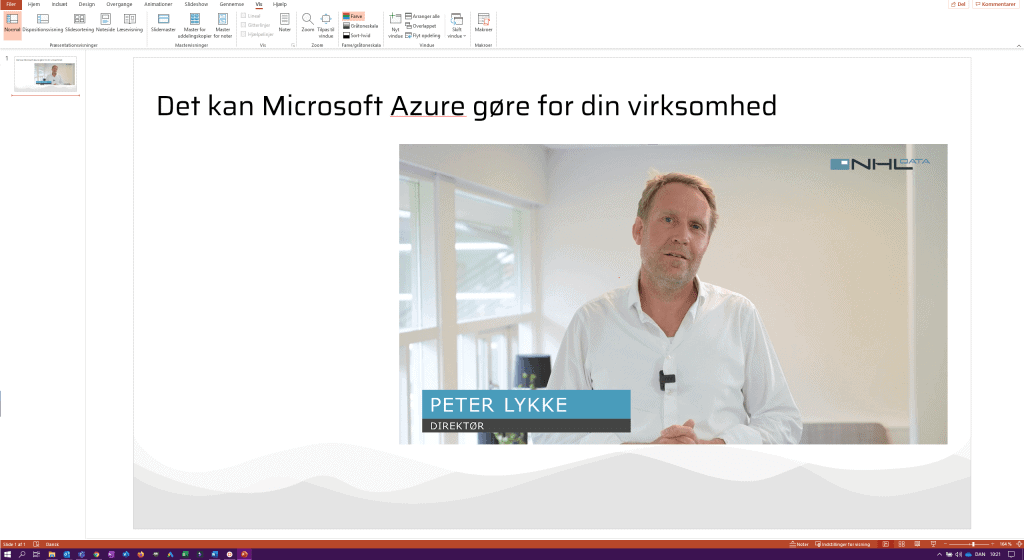
Del præsentationen i Teams og afspil videoen. Husk at tjek, at deling af computerlyd er slået til.
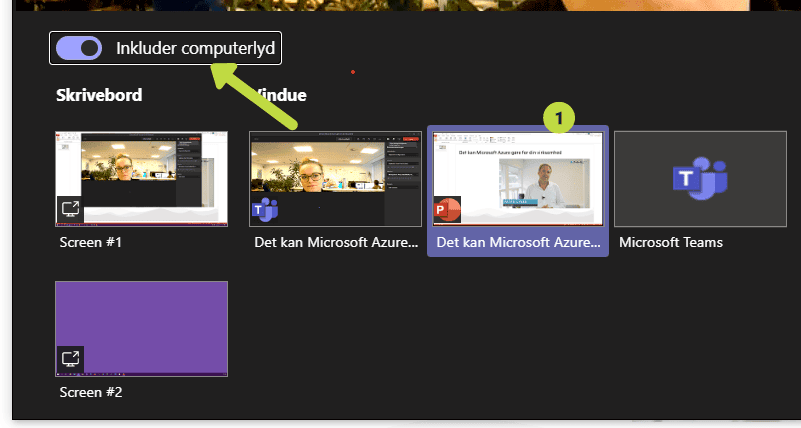
Vurdering af videodeling i Teams med PowerPoint
Så hvordan fungerer det at bruge indlejret PowerPoint video til at dele videoen i Teams? Her er vores vurdering.
- Billedkvaliteten på PowerPoint er rigtig fin
- Det tager lige et øjeblik at loade videoen ordentligt
- Video og lyd kører fint sammen
Baseret på ovenstående vurdering, får videodeling med PowerPoint 4 NHL-stjerner – fordi man lige skal lægge videoen ind i PowerPoint først.
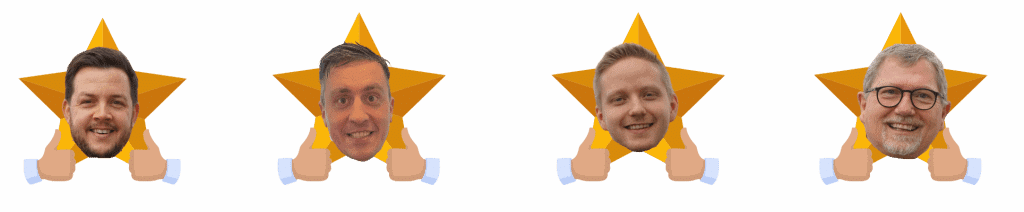
Videodeling med videoafspilleren i Windows 10
Videoafspilleren i Windows 10 har, som udgangspunkt, den bedste kvalitet, da man afspiller videoen direkte fra enheden. Du kan sagtens bruge en anden videoafspiller, f.eks. VLC, men vi bruger den indbyggede videoafspiller, som hører med til Windows 10.
Sådan gør du:
- Åben videoen med med appen “Film og TV”.
- Klik på ”Del indhold” i dit Teams-møde
- Vælg nu Film og TV, hvor videoen er.
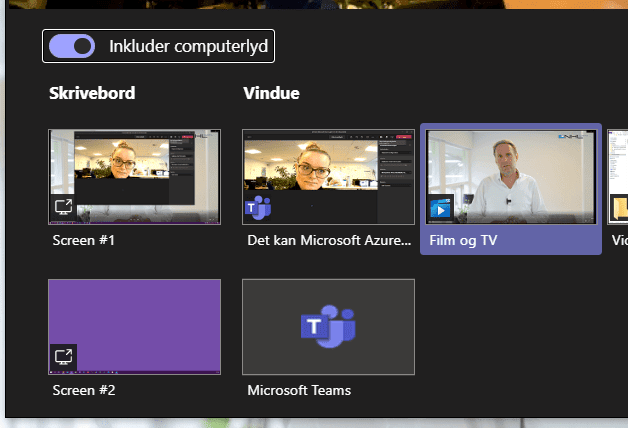
Videoen må ikke være i fuld skærm, når du skal dele den via Teams. Så hvis du ikke kan se “Film og TV” appen i delingsvinduet i Teams, så kan du tjekke om din video er i fuld skærm.
Hvis den er det, skal du afslutte fuldskærmsvisning – det gør du i nederste højre hjørne af Film og TV appen.
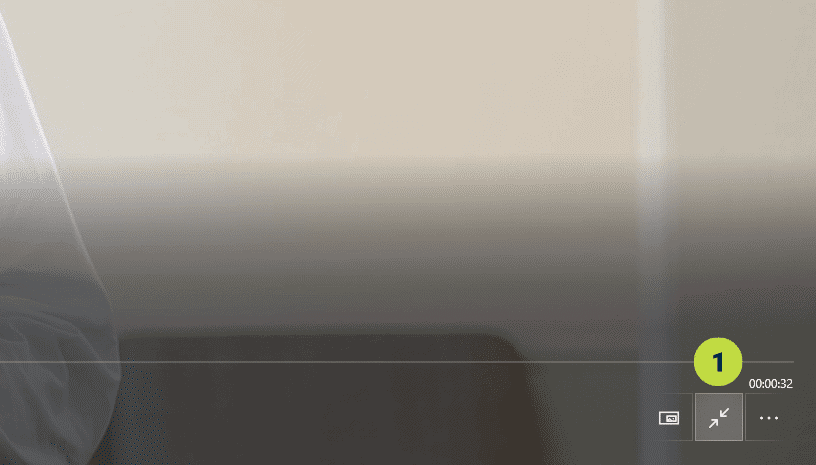
Vurdering af at dele video i Teams med afspilleren i Windows 10
Her kommer Sørens vurdering af den indbyggede videoafspiller:
- Billedkvaliteten er god
- Billedet og lyden tager lige lidt inden de kører helt sammen
- God kvalitet lyd
- Let at gå til
Ud fra ovenstående vurdering får videodeling med afspilleren i Windows 5 NHL stjerner – fordi det er super let at gå til.

Deling af video via YouTube og en browser
Den sidste metode er videodeling gennem YouTube, hvor vi deler viden direkte via browseren. Dette er en af de mest populære metoder til at dele video under møder.
Vi har brugt Chrome til at teste YouTube.
Men lad os se, hvad vurderingen bliver.
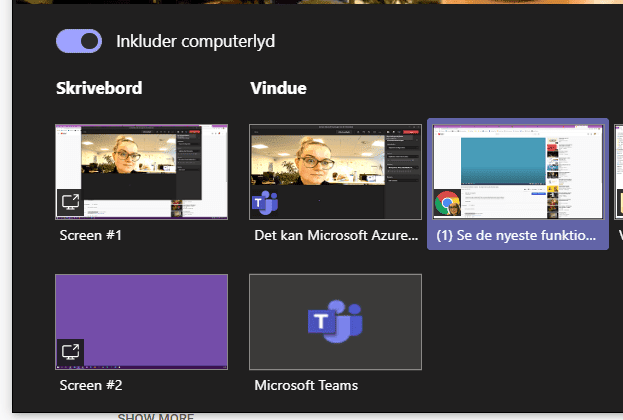
Vurdering af at dele video i Teams med YouTube
Den sidste video er delt via YouTube og Chrome.
- Billedkvaliteten er ikke så god – den hakker en del
- Billedet og lyden er ikke synkroniseret
Ud fra ovenstående bliver videodeling gennem YouTube vurderet til at få 1 NHL stjerne. Så det anbefaler vi kun at bruge, hvis du ikke har andre muligheder.
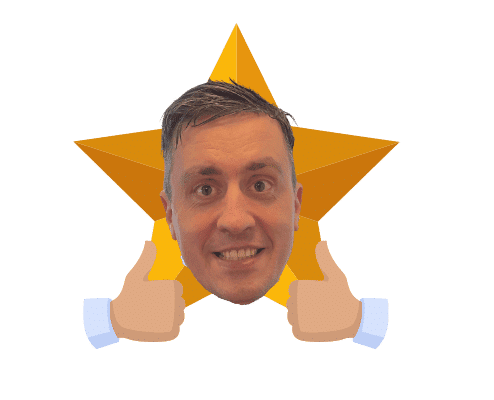
Konklusion og testvinder
Konklusionen er klar på de 3 muligheder.
Videodelingen gennem PowerPoint præsterede rigtig fint – så hvis du alligevel skal lave en PowerPoint, så fungerer den metode bedst.
Videodeling gennem YouTube er ikke så godt. Lyd og billede hakker en hel del og er ikke synkroniseret. Så det bør kun bruges, hvis du ikke har andre muligheder.
Dog får du det bedste resultat med videodeling gennem videoafspilleren i Windows 10. Billedkvaliteten er bedst, og lyden er god, når man lige accepterer, at det tager et øjeblik inden at de lige indhenter hinanden. Derfor er testvinderen videodeling med afspilleren i Windows 10, og videodeling gennem PowerPoint er på en god andenplads.