Sådan opretter du et autosvar i Microsoft Teams
Her på siden guider vi dig til, hvordan du kan oprette et autosvar i Microsoft Teams. Det er oplagt at benytte sig af et autosvar, når du er ude af kontoret, når du holder ferie eller er væk fra skærmen i en kortere periode. På den måde kan et autosvar sammenlignes med et autosvar på din e-mail.
Gå direkte til guiden – eller se videoen herunder
Det er smart med et automatisk autosvar på Teams
Når du opretter en automatisk autosvar i Teams, kan du hurtigt og nemt informere dine kolleger og samarbejdspartnere om, at du er utilgængelig. Du kan endda også informere om, hvor du er, og hvad du laver. Du kan også tagge en af dine kolleger i meddelelsen, som man i stedet kan kontakte, imens du er væk. På den måde sikrer du dig, at der er styr på alt det praktiske, mens du er væk.
Du kan indstille din autosvar således, at den automatisk fjernes, når du igen er tilgængelig og tilbage på kontoret, og du skal derfor ikke bekymre dig om at huske at få den fjernet i tide.
Sådan gør du
Start med at åbne Microsoft Teams, og klik derefter på de tre prikker ved siden af dit brugerikon i højre side.
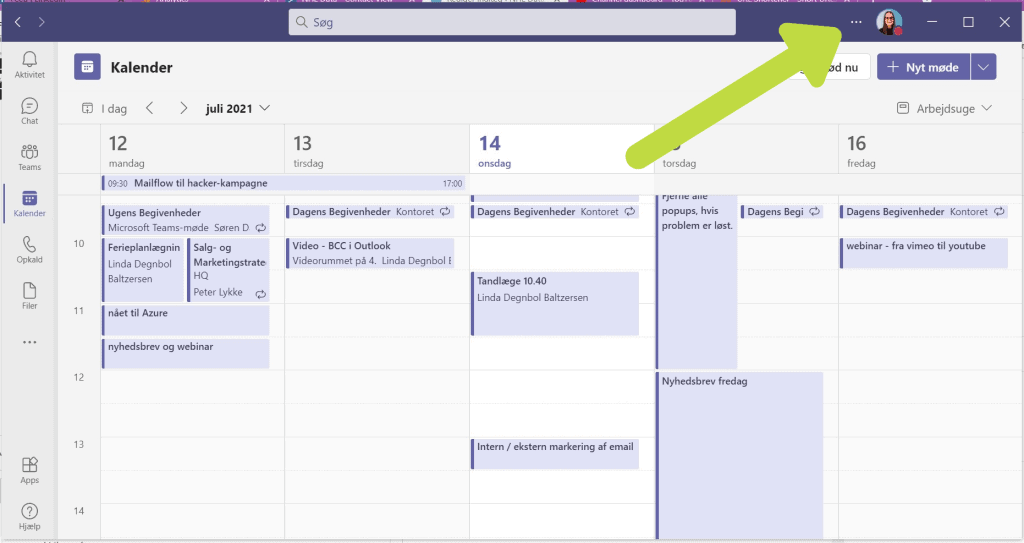
Når du har klikket på ikonet, skal du finde “Fraværende”. Den ligger nederst under menupunktet “Generelt”.
Klik på “Planlæg”.
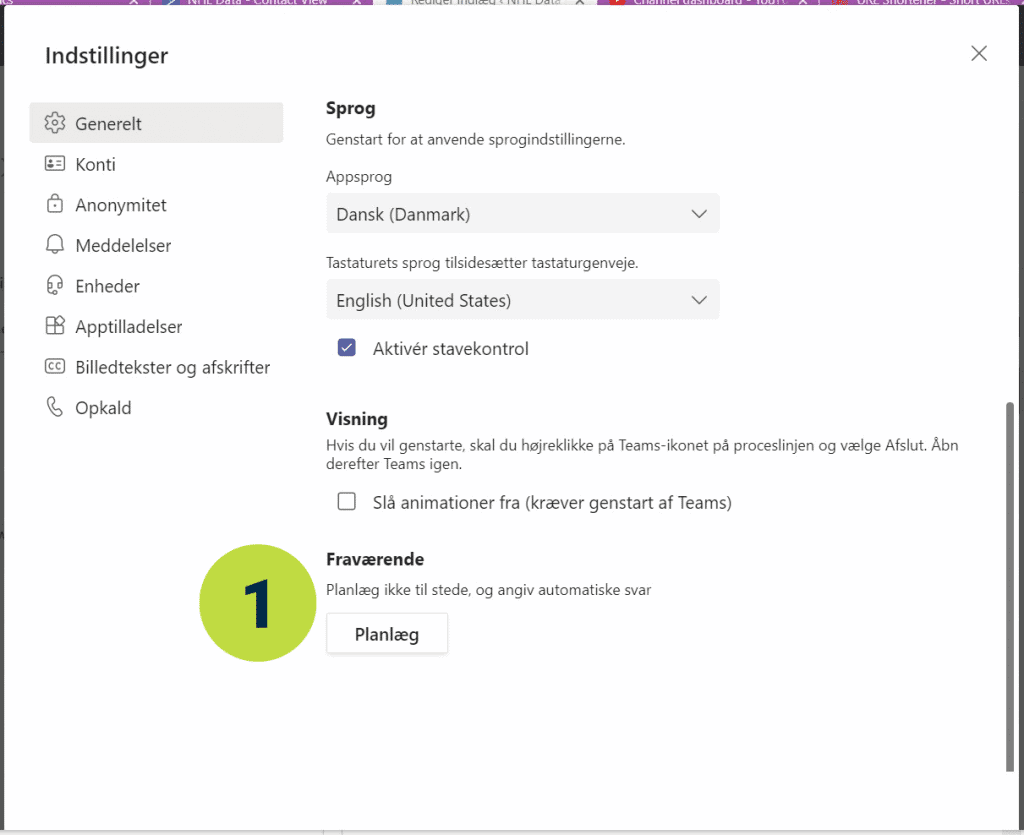
Når du aktiverer autosvar ved at klikke på knappen her, kan du tilføje en automatisk meddelelse til dem, som kontakter dig.
Vis gerne lidt personlighed i dit autosvar – det sætter de fleste pris på.
Hvis du ikke vil tilpasse din besked med de andre indstillinger, så scroll ned og klik på Gem-knappen.
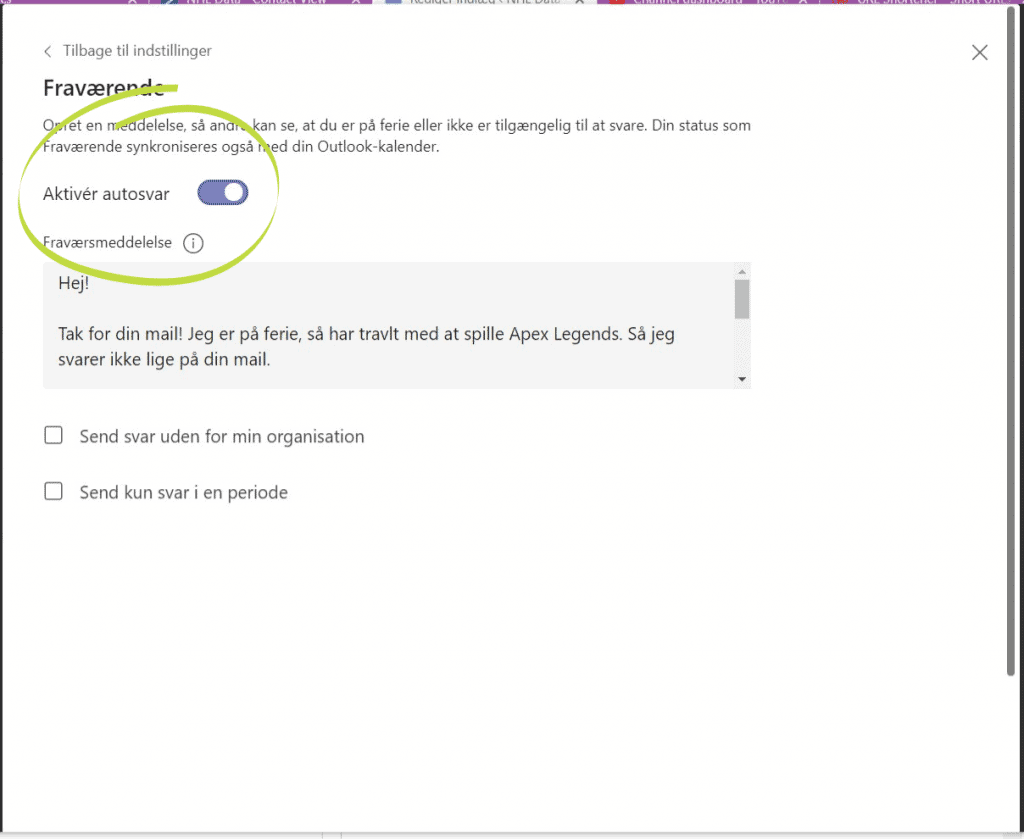
Tag en kollega i din besked
Du kan tagge en kollega i din besked og skrive, at andre kan kontakte ham eller hende mens du er væk. Du tagger en kollega ved at indlede med @ og derefter skrive navnet på den, du ønsker at tagge. Husk at klikke på vedkommendes navn i den menu, der dukker op.
Send et andet automatisk svar til kunder eller samarbejdspartnere
Det er ikke sikkert, at du vil sende den samme besked til dine kunder eller samarbejdspartnere, som til dine kollegaer.
Derfor har du mulighed for at sende en anderledes besked til personer, som ikke er en del af din virksomhed.
Det gør du i afkrydsningsfeltet “Send svar uden for min organisation”.
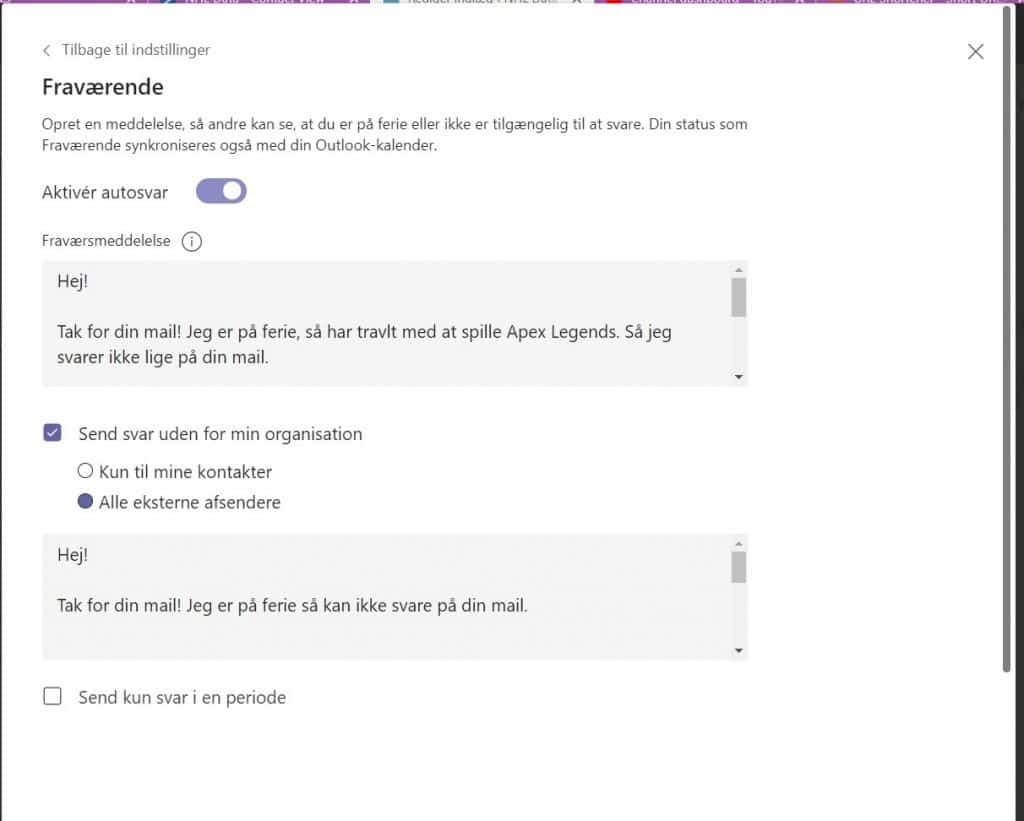
Vælg om svaret kun skal sendes til dine kontakter eller til alle, der forsøger at kontakte dig.
Og skriv så beskeden, du vil sende.
Vælg periode for automatiske svar i Teams
Hvis du allerede ved, hvornår du er tilbage igen, så kan du sætte autosvaret til at slå fra igen automatisk.
Det gør du ved at sætte flueben i feltet “Send kun svar i en periode”.
Så kan du vælge perioden, du er væk og klikke på “Gem”-knappen.
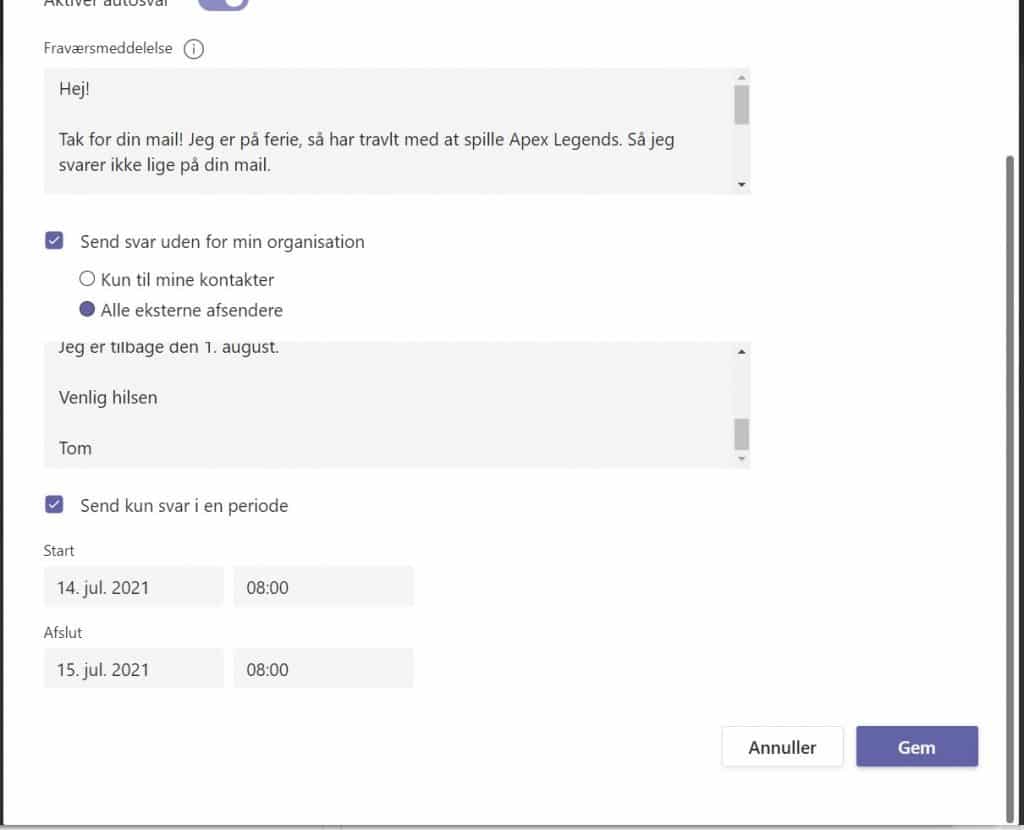
Når du har slået autosvar i Microsoft Teams til, står der “Ikke til stede er blevet planlagt” under Fraværende.
Klik på “Vis” for at slå det fra igen.
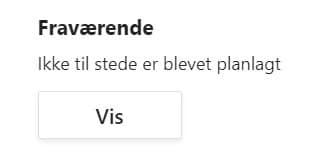
Tak for at du kiggede med så langt! Vi håber du kunne bruge guiden.
Tilmeld dig vores nyhedsbrev, følg os på LinkedIn eller Youtube for at holde dig opdateret på nye tips til Microsoft 365.








