Vi har tidligere anbefalet at vente med at opdatere fra Windows 10 til Windows 11 – simpelthen fordi at det ikke altid er bedst at være først ude – og at det nye styresystem havde lidt for mange udfordringer.
Vi har nu kørt Windows 11 på vores egne maskiner i noget tid, og er nu sikre nok i at sige, at du sagtens kan opdatere til det nye system.
Hvorfor skifte til Windows 11?
Som udgangspunkt anbefaler vi altid at køre de nyeste versioner af systemer – fordi der ofte ligger lukning af sikkerhedshuller i systemopdateringer.
Det er lidt anderledes med Windows 11, da Windows 10 jo stadig bliver opdateret.
Så måske skal du i stedet spørge dig selv – hvorfor vente med at opdatere? Hvis din computer kan opdateres, så er der nu ikke rigtig nogen god grund til at vente med at opgradere til Windows 11.
Hvordan skifter du til Windows 11?
Det letteste er at tjekke, om du har opdateringen tilgængelig i Windows Update. Enten ligger den som en slags “reklame” – som herunder – eller også ligger den som et link i højre side af Windows Update.
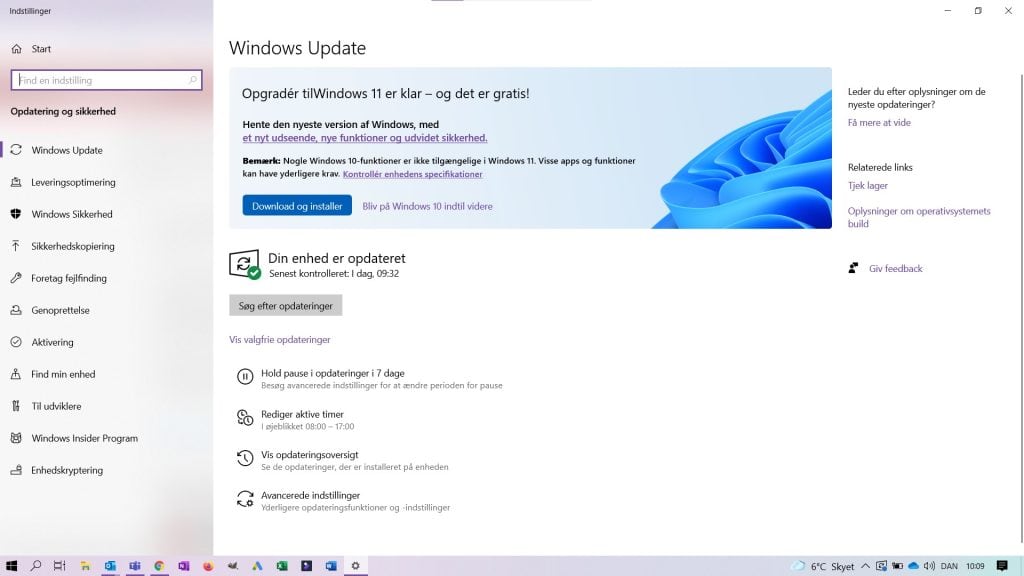
Kan du ikke finde Windows 11 i din Windows Update, så kan du downloade opdateringen her.
Bemærk at din computer skal være i stand til at køre Windows 11 – det kan du tjekke på linket “PC Health Check app” på denne side.
Det tager lidt tid at opdatere – så det skal du lige være indstillet på.
Windows 11 er anderledes end Windows 10
Det nye styresystem kommer med både en designupdate og en masse standardfeatures, som kan justeres og slås til og fra.
Det første, du vil se er at Start-menuen nu er placeret i midten af din skærm.
Sluk og genstart sker via power-knappen i nederste højre hjørne af Start-menuen.
Du kan stadig søge ved at trykke på din windows-tast og skrive det, du leder efter. Det er langt hurtigere end at søge via Start-menuen.
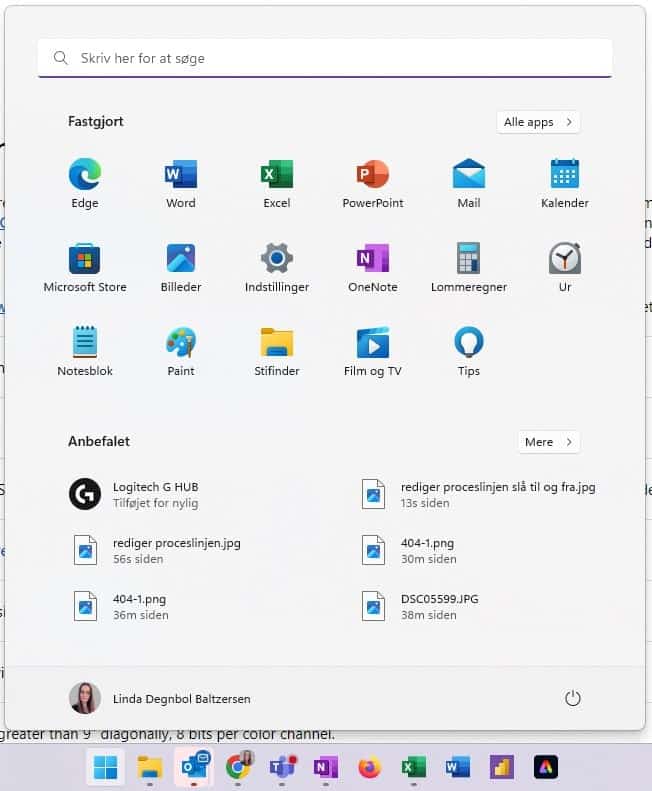
Tilpas proceslinjen i Windows 11
Noget af det første, du bør kigge på, når du har opdateret er at tilpasse din proceslinje.
Den nye proceslinje kommer med en række standardelementer, hvor nogle er overflødige elementer, fx Opgavevisning, Widgets, Chat og Søg.
Widgets hopper ind i venstre side af din skærm, hvis musen kommer for tæt på venstre side af proceslinjen, hvilket bare forstyrrer det, du har gang i.
Opgavevisning viser alle de vinduer, du har åbne.
Chat er en ekstra Teams-chat – vi bruger Teams-appen, som altid ligger åben, så chat virker overflødig her.
Søg kan stadig fanges via Windows-tasten, så igen – den er i vores bog overflødig og kan bare slås fra.
Leg lidt med indstillingerne og se, hvad der passer dig bedst.
Du finder dem ved at højreklikke på din proceslinje og vælge “Indstillinger for proceslinjen.”
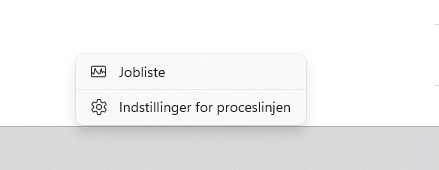
Ny højreklik-menu
En af de andre markante ændringer til designet – og en udskældt en af slagsen – er den nye højreklik-menu.
Microsoft har fx valgt at udskifte kopier, slet, klip og omdøb med ikoner, som nu ligger øverst i menuen.
Det tager lige lidt tid at vænne sig til efter et liv med tekst, som man hurtigt kan finde.
Kan du ikke leve med de nye indstillinger, eller mangler du funktioner, så vælg “Vis flere indstillinger” nederst i den nye højreklik-menu.
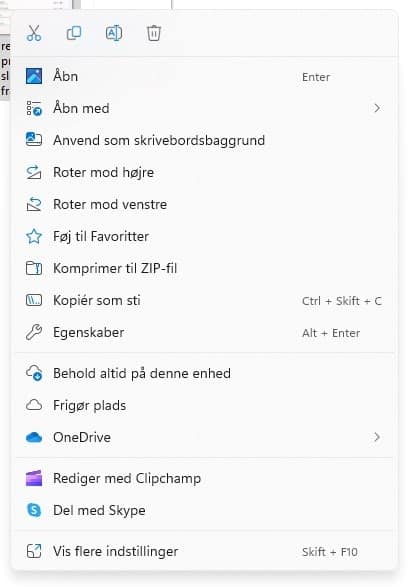
Hvad er vigtigt efter du har opdateret til Windows 11?
Det er altid godt at tjekke for nye opdateringer til din computers drivere, når du har opdateret til et nyt styresystem. Sørg også for at holde øje med opdateringer til dine kritiske systemer, som kommer efter Windows 11 opdateringen.
Vi hjælper lige nu de kunder, der ønsker Windows 11 sikkert over på den nye platform. Er du kunde hos os, og har en Enterprise support-pakke, så hjælper vi jer gratis over telefonen.
Hvis du har brug for support på din virksomheds it, så tag fat i os på 70 28 66 00 eller send os en besked her.








