Der er super mange spændende ting på vej til Microsofts AI, Copilot. Lige nu udvikles der virkelig meget – og nye ting sker hver eneste dag.
I denne guide skal vi se nærmere på hvordan du kan bruge den nye Microsoft Copilot, som er bygget ind i din Edge browser som standard. Det kræver dog den rigtige licens – det kommer vi tilbage til senere.
Læs også: Hvad er Microsoft 365 Copilot?
Microsofts spændende AI har mange muligheder for at gøre dit arbejde lettere.
Bing Chat er nu officielt Microsoft Copilot
I denne guide hjælper vi dig til at komme i gang med at bruge Microsoft Copilot i din Edge-browser. Der har længe været en hurtig adgang til søgemaskinen Bing i Edge, men nu har Microsoft erstattet Bing ikonet med Copilot ikonet. Det betyder, at Microsoft mener at teknologien nu er klar til at bruge brugt i større stil end før.
I denne artikel ser vi på:
- hvordan du bruger Bing chatten – nu Copilot
- hvordan du skriver e-mails, artikler, blogindlæg og meget mere med Copilot
Det er ret ligetil at bruge.
Sådan kommer du i gang:
Du starter med at åbne din Edge browser. Microsoft har erstattet søgemaskinen Bing, med Copilot-ikonet oppe i højre hjørne.
Så for at åbne Copilot i Edge skal du bare klikke på ikonet.
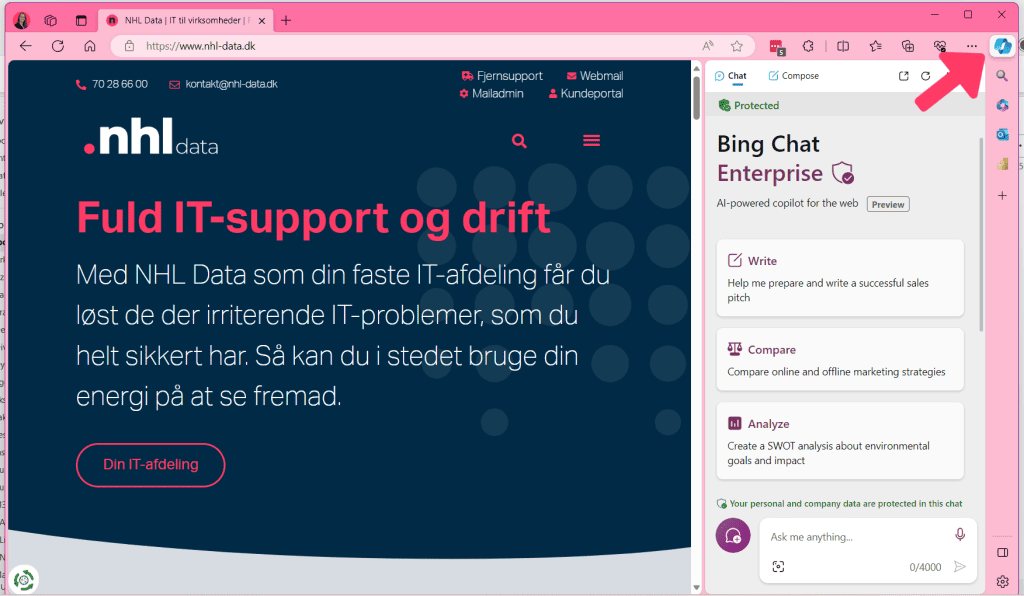
Dine data er sikre med Microsoft Copilot
Lad os starte med en vigtig ting: Microsoft deler ikke dine data, dine spørgsmål eller det, du chatter med Copilot om med andre.
De bruger faktisk heller ikke dine spørgsmål til at udvikle på.
Microsoft er klar over, at netop datasikkerhed har været en del i medierne i forbindelse med udviklingen af AI. Så for at sikre, at du ved, at dine personlige data og virksomhedsdata er beskyttet, er dette nævnt to gange af Microsoft, når du bruger chatten i Copilot.
Så du kan trygt bruge Copilot.
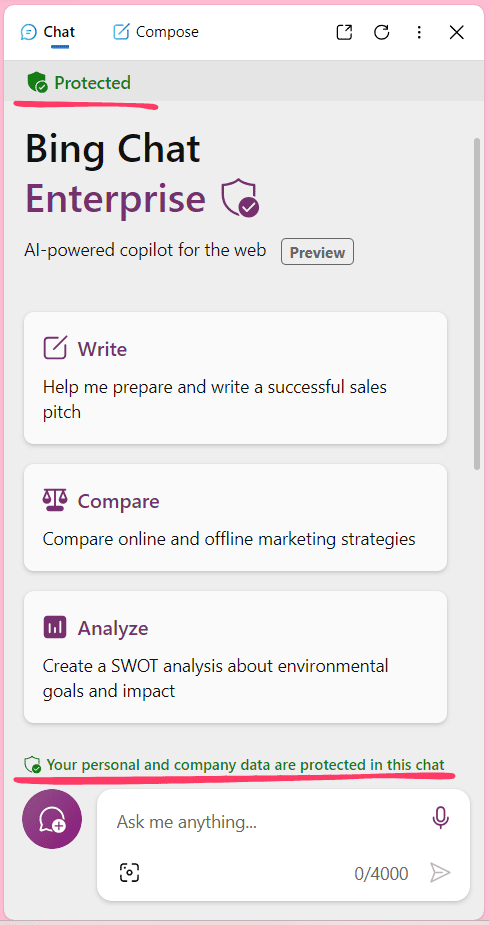
Copilot i Edge minder om ChatGPT
Den første del, du ser, når du åbner Copilot i Edge er en chat, som fungerer på samme måde som ChatGPT. Her kan du lave søgninger og få svar fra Microsofts AI om indhold på siden du besøger. Du kan selvfølgelig også bruge Copilot til standard søgning efter information.
Jeg har min browser på engelsk, så det er også det, du ser i mine screenshots. Måske er din på dansk, men jeg håber, at artiklen giver mening for dig alligevel!
Du kan vælge hvilken type af svar du forventer, Copilot skal give dig. Det vil sige at svaret kan komme ud fra 3 perspektiver:
- More Creative – altså et svar i den mere kreative ende
- More Balanced – et svar, der ligger midt imellem de to yderpunkter
- More Precise – et svar, der har fokus på at være så præcist som muligt
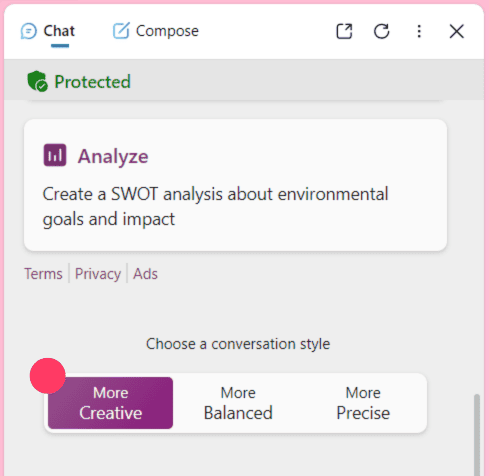
Lad os teste chatten!
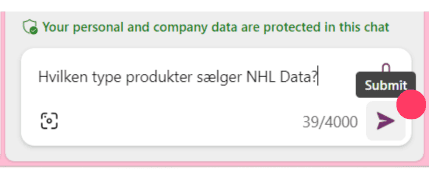
Vi lægger ud med at give Copilot et spørgsmål. Her kommer resultatet. Som du ser er det Bing søgemaskinen som er på spil.
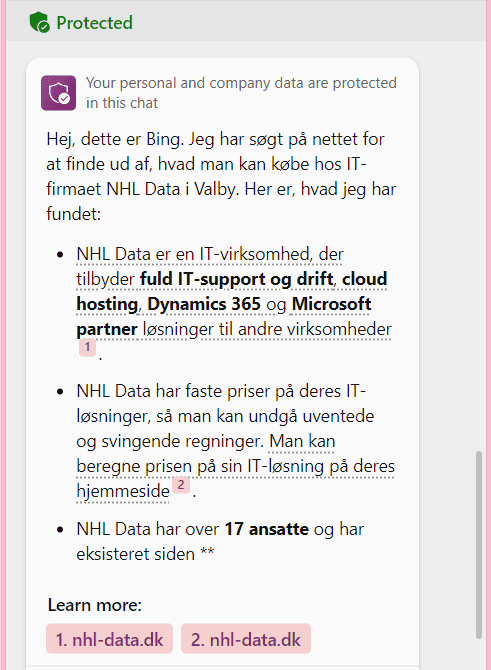
Her er resultatet – det blev jo egentlig fint.
Som du nok kan se, leveres resultatet af søgemaskinen Bing.
Lav et resume af indholdet på siden
Du kan også klikke her på Generate page summary for at få ja… du gættede rigtigt – et resume af siden, du står på.
Det er da egentligt ret smart, ikke?
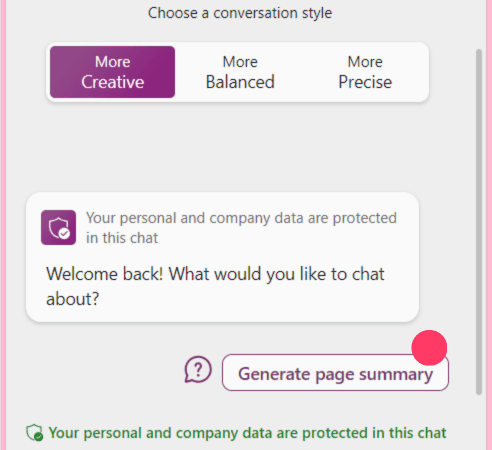
Få hjælp til at skrive med Copilots AI
En af de ting, som ChatGPT virkelig har hjulpet med er at skrive. Og det leder os til den anden del af Copilot i Edge. Den kan nemlig hjælpe dig med at skrive artikler, e-post, LinkedIn-opslag eller blogindlæg og meget mere.
For at komme i gang klikker du på Compose øverst til højre.
Helt øverst kan du finde chatfeltet. Lige under det kan du vælge hvilken stil, dit svar skal være i. Det kan være Professional, Casual, Enthusiastic, Informational, Funny og Succint.
Så der er mange muligheder.
Vælg hvad din tekst skal bruges til
I næste sektion kan du angive, hvad du skal bruge din tekst til. Det vil sige at du på forhånd kan fortælle Copilot hvordan svaret skal udformes, så det passer til det, du skal bruge teksten til.
Du kan vælge mellem Pharagraph (afsnit), Email, Bullet Points (liste), LinkedIn Post, Summary og Report.
Længde på din tekst
Til sidst vælger du om svaret skal være kort, middel eller langt.
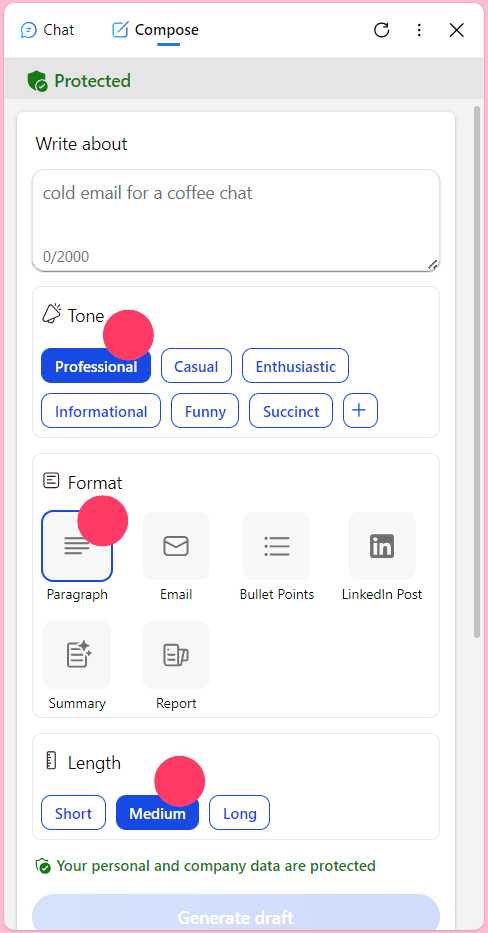
Så er vi klar til at teste!
Nåh, så er vi vist klar til at teste chatten. Vi laver en test på fordelene ved at vælge en certificeret Microsoft leverandør, vælger Casual i stil, Bullet Points i format og Medium længde.
Og her kommer svaret.
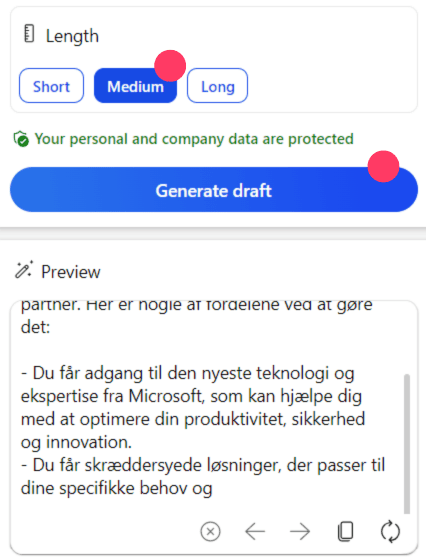
Ekstra tip: Husk at du kan kopiere indholdet ved at klikke på det lille kopi-ikon lige til venstre for opdateringssymbolet.
Hvordan ser det ud som e-mail?
Lad os prøve samme spørgsmål, men lavet som en e-mail i stedet.
Det blev jo egentlig meget godt også.
Så har du et godt udgangspunkt for en e-mail, som du kan gå videre med.
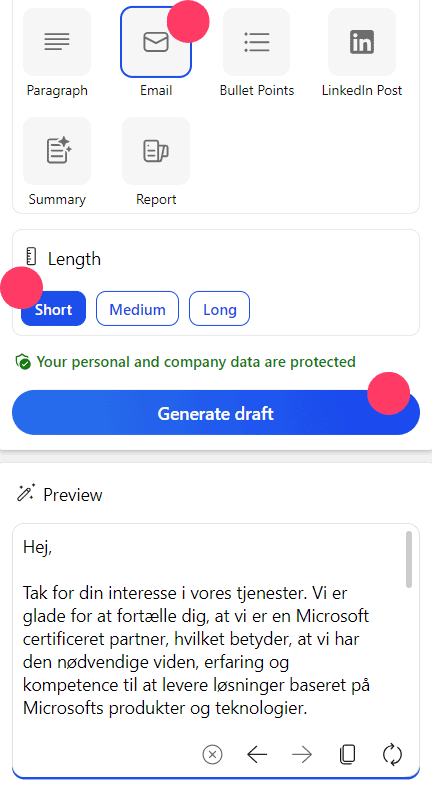
Hvem har adgang til Copilot i Edge
Microsoft 365 E3, E5, Business Standard, Business Premium, A3 og A5 for faculty licenser har adgang til chatten i Edge. Som tidligere nævnt, deler Copilot i Edge ikke de data, du skriver ind, og bruger ikke dine spørgsmål til at udvikle chatten på.
Copilot i Edge følger gratis med i de nævnte licenser, men har en begrænsning på 30 spørgsmål pr. dag.
Brug for hjælp til Microsoft 365?
Copilot kræver den rigtige licens. Er din virksomhed endnu ikke kommet i gang med Microsoft 365, så tag fat i os – vi har en hel del års erfaring i at sætte Microsoft 365 op på den helt rigtige måde.
Ring til os på 70 28 66 00 eller kontakt os her.








