I guiden får du en gennemgang af funktionerne til ’Private rum’ eller breakout rooms. Så er du klar til at bruge det i dit næste møde.
Hop direkte til en funktion eller scroll for at gennemgå hele guiden.
- Hvem kan oprette Private rum?
- Sådan opretter du ‘Private rum’ i dit møde
- Sådan ændrer du navnene på de ‘Private rum’
- Sådan tilføjer/sletter du ’Private rum’
- Sådan tilføjer du mødedeltagere til de ’Private rum’
- Sådan aktiverer du de ’Private rum’
- Sådan besøger du de ’Private rum’
- Sådan sender du en meddelelse til alle ’Private rum’
- Sådan lukker du de ’Private rum’ og får mødedeltagerne tilbage til hovedmødet
- Bonustips
’Private rum’, også kaldet ’Breakout Rooms’, i Teams er en funktion, som gør det muligt at splitte et større møde op i små grupper til f.eks. gruppearbejde i kortere eller længere tid.
Guide til ’Private rum’ i Teams
’Private rum’ minder om et almindeligt Teams-møde. Du behøver ikke at indkalde til et nyt møde, men du kan splitte det møde op, som du allerede har startet.
Du har adgang til de samme funktioner; videomøde, lyd og chat. Du har kan også bruge whiteboard, præsentationer, tage mødenotater – præcis som du plejer.
Sådan starter du et møde nu med Teams
Hvem kan oprette private rum?
Det er kun personen, som har indkaldt til mødet, der kan oprette private rum i Teams. Det skal du være opmærksom på, hvis du har brug for at kunne opdele dit møde.
Sådan opretter du ‘Private rum’ i dit møde
Start med at starte mødet. Det kan være en fordel at starte lidt før deltagerne kommer ind. Så er du klar til at sende folk ud i rummene.
Ikonet til private rum finder du i menulinjen under ‘Private rum’. Du opretter nu et privat rum.
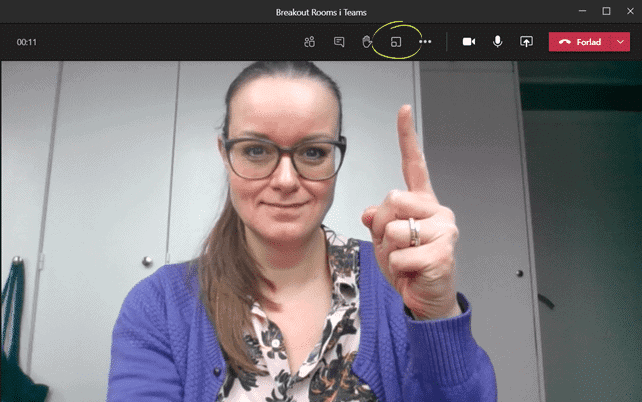
Først vælger du hvor mange private rum, du har behov for (alt efter hvor mange grupper, der skal være). Du kan starte med at oprette to private rum. Vælg derfor ’2’ i rullemenuen til højre.
Lidt længere nede kan du vælge, om Teams selv skal dele grupperne op (automatisk), eller om du selv vil bestemme hvilke mødedeltagere, der skal i hvilke grupper (manuelt). Jeg vælger ’manuelt’. Når du har valgt hvilke indstillinger, du gerne vil have, så klikker på ’opret rum’ nederst til højre.
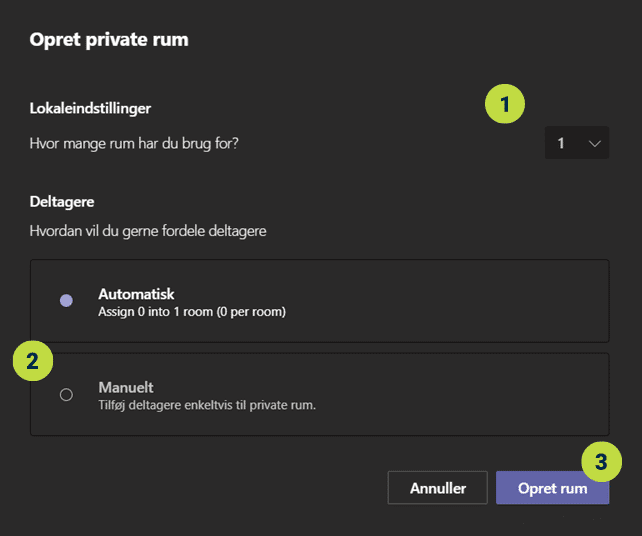
Sådan ændrer du navnene på de ‘Private rum’
Når du holder musen hen over de enkelte grupperum, kommer der tre prikker frem. Der klikker du og vælger ’Omdøb rum’, og skriver det navn, du ønsker. Når du har skrevet navnet på rummet, klikker du på ’Omdøb rum’. Navnet på grupperummet er nu ændret.
Jeg kalder dette rum ’Support’, for her vil jeg gerne have alle fra supporten tilføjet. Det andet rum kalder jeg ’Udvikling’, fordi jeg gerne vil tilføje alle fra vores udviklingsafdeling.
Du kan nu opdele mødedeltagerne efter roller, teams, geografi, afdelinger eller lignende. Det er kun fantasien, der sætter grænser.
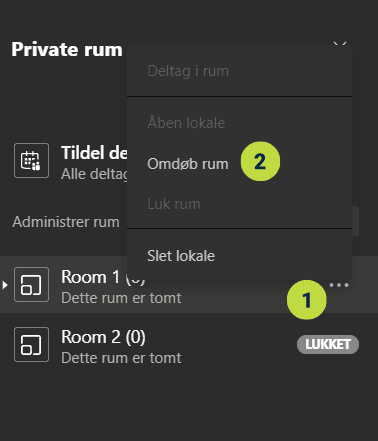
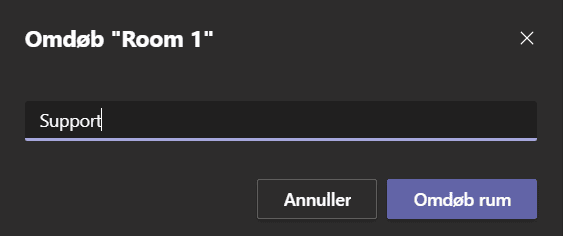
Sådan tilføjer/sletter du ‘Private rum’
Hvis du har behov for at tilføje flere private rum, kan du sagtens gøre det. Du klikker på ’Tilføj rum’. Efter et par sekunder kommer dit nye private rum frem på listen.
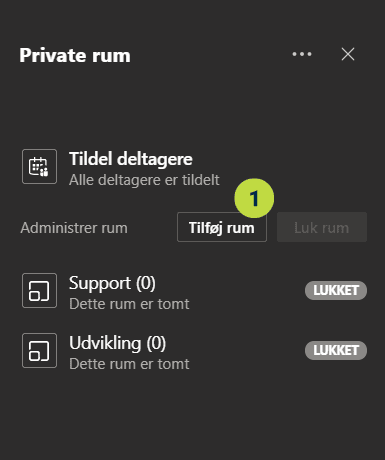
Hvis du ønsker at fjerne rummet igen, så holder du musen over navnet på det private rum, klikker og vælger ’Slet lokale’.
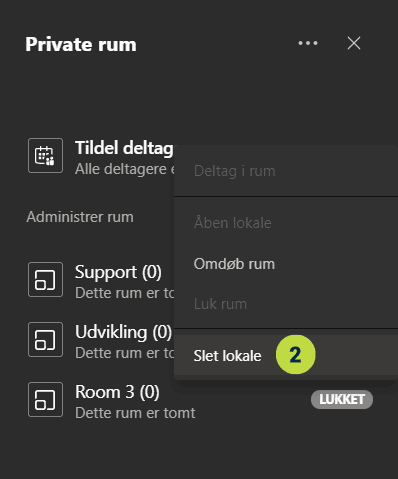
Tip: Glem ikke rumindstillingerne
Til højre for ‘Private rum’ finder nu tre prikker, som du klikker på. Her kan du vælge ’Indstillinger for rum’.
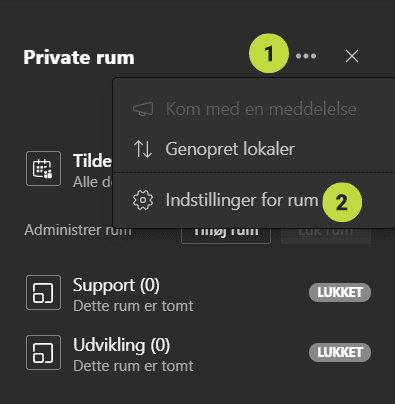
Du kan nu vælge, om brugeren skal varsles, før han/hun tilføjes til et privat rum, eller om tilføjelsen skal ske automatisk.
Dernæst kan du vælge, om dine mødedeltagere selv skal kunne gå tilbage til hovedmødet, når de er færdige med deres arbejde, eller om du gerne vil styre, hvornår deltagerne skal tilbage til mødet. Jeg vælger her, at jeg gerne selv vil styre, hvornår deltagerne kan komme tilbage til hovedmødet.
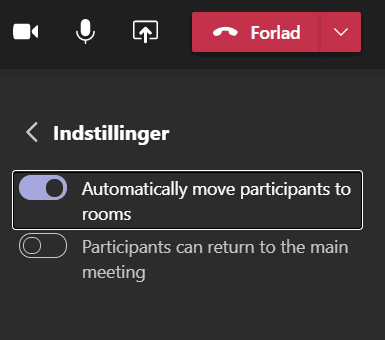
Inviter dine deltagere til mødet
Nu er de private rum klar, og det er nu tid til at invitere mødedeltagere til dit møde. Jeg har tilføjet to fra supporten og to fra udviklingsafdelingen.
Se hvordan du tilføjer deltagere til et møde, der er i gang
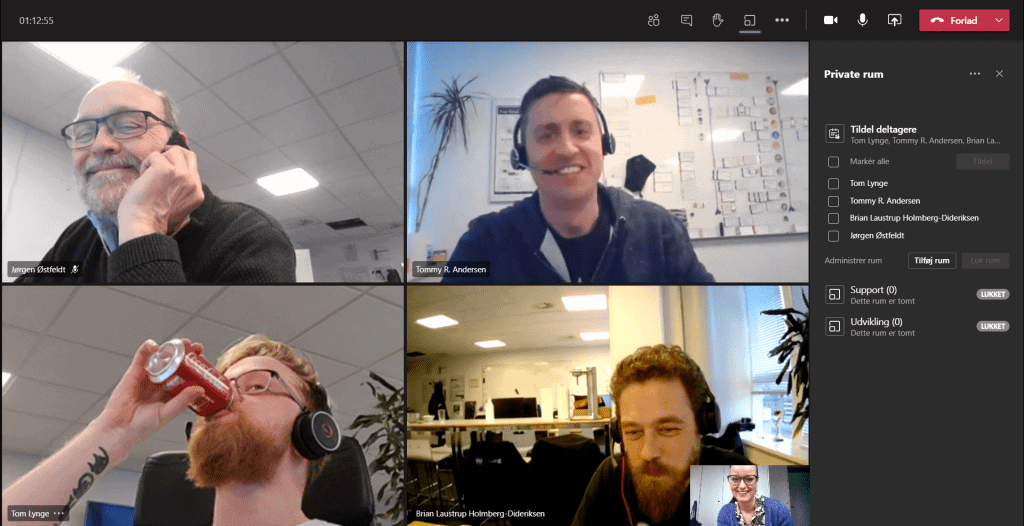
Sådan tilføjer du mødedeltagerne til de ‘Private rum’
Først starter du med at tildele de enkelte mødedeltagere et privat rum i Teams. Jeg vil gerne tilføje alle fra supporten til det private rum ’Support’. Ligeledes vil jeg gerne tilføje alle fra forretningsudvikling til ’Udvikling’. Det gør du sådan her:
- Først klikker du på ’Tildel deltagere’ øverst til højre.
- Vælg hvilke deltagere, du gerne vil have tilføjet til det private rum
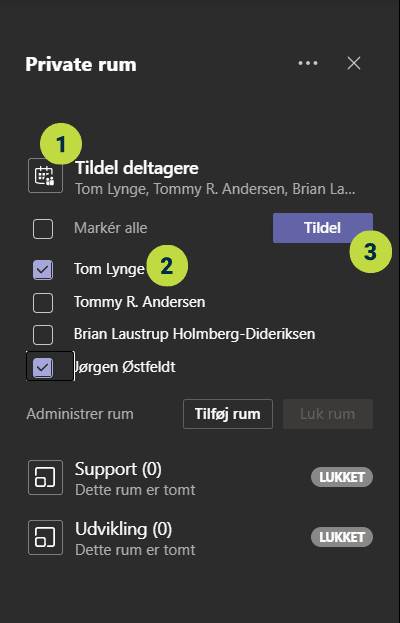
Til slut vælger du, hvilket rum de skal tilføjes til.
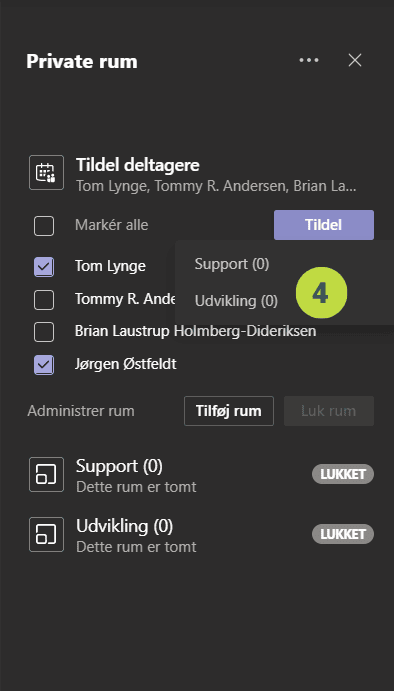
Her er Tommy og Brian placeret i rummet ’Udvikling’, og Tom og Jørgen i rummet ’Support’.
Nu er du klar til at aktivere de forskellige rum.
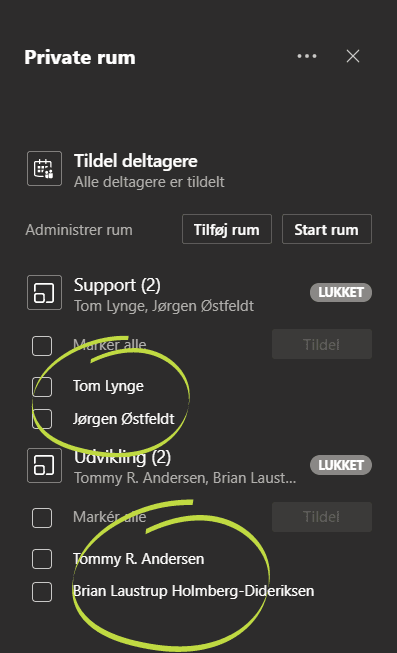
Sådan aktiver du de ‘Private rum’
Som du kan se, så er de private rum lige nu lukkede, og dermed ikke aktive. For at aktivere rummene skal du klikke på ‘Start rum’ til højre. Hvis du gerne vil aktivere rummene individuelt, kan du gøre det på de tre prikker, som kommer frem, når du holder musen over de enkelte rum.
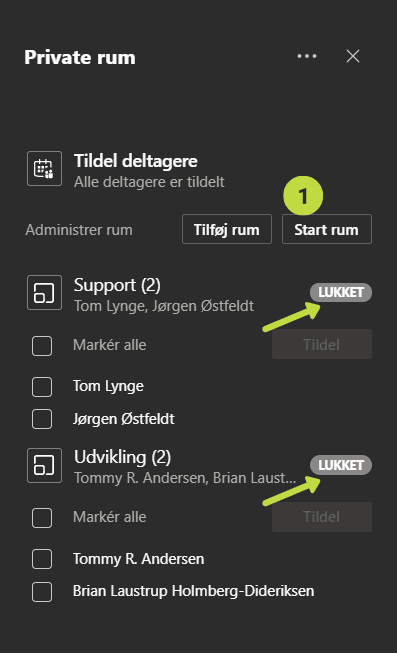
Så er alle møder i gang og deltagerne er flyttet.
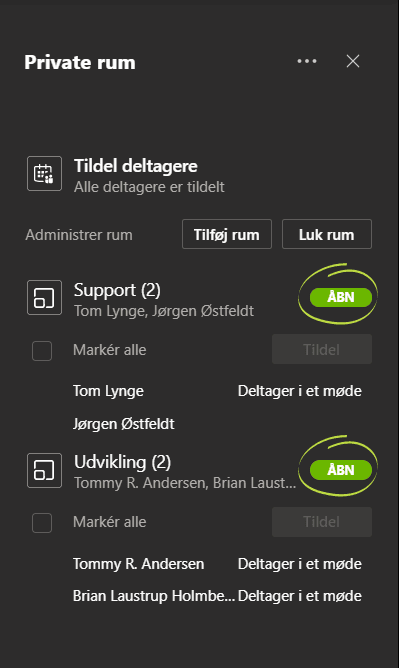
Sådan besøger du de ‘Private rum’
Når du er arrangør kan du hoppe rundt mellem de forskellige rum og se, hvad der foregår. Jeg klikker på de tre prikker ud for det ‘private rum’ og vælger ‘Deltag i rum’.
Du kan nu være med på mødet eller tjekke op på, at alt går som det skal. Vil du forlade rummet, skal du Forlade rummet. Pas på med ikke at lukke hovedmødet.
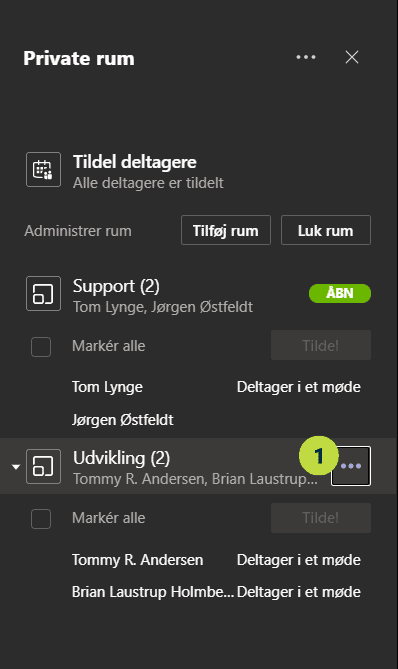
Sådan sender du en meddelelse til alle ‘Private rum’
Når du vil give en besked på tværs af de private rum, som f.eks. at der nu er pause, eller at der er 10 minutter igen til, at I samles i hovedmødet, kan du gøre det således:
- Klik på de tre prikker til højre for ’Private rum’
- Vælg ‘Kom med en meddelelse’
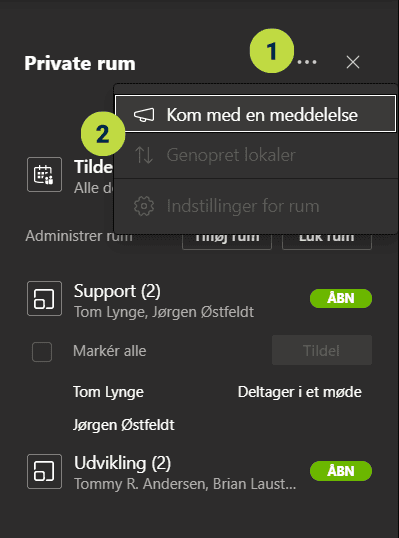
Skriv den meddelelse, som du gerne vil have sendt ud og klik ‘Send’.
Du får en bekræftelse på, at meddelelsen er sendt ud øverst i mødevinduet.
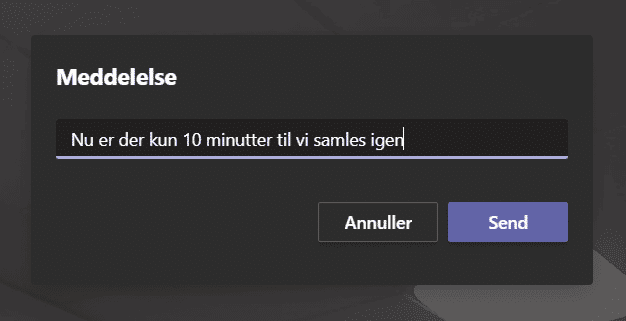
Sådan lukker du de ‘Private rum’ og får mødedeltagerne tilbage til hovedmødet
Når du er færdig med dit møde, kan du lukke de private rum i Teams ved at klikke på ‘Luk rum’. Når du gør det, vil dine mødedeltagere automatisk komme tilbage til hovedmødet igen.
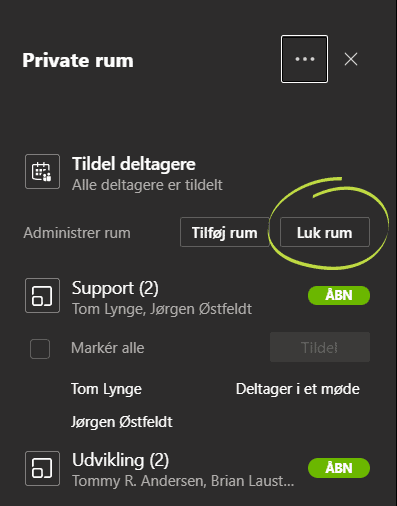
Bonustips
Her kommer et par tips, som er gode at have i baghovedet, når du skal lave møder i ‘private rum’:
- Som det er nu, kan du kun flytte mødedeltagere til rum, når de er lukkede. Det kan være lidt vanskeligt, og vi håber på, at Microsoft gør dette lettere i en fremtidig opdatering.
- Du kan sagtens invitere mødedeltagere udenfor organisationen når bare de har Teams-appen.
- Når du har lukket dine ‘private rum,’ kan du åbne dem igen, hvis du ønsker det.
Teams er en del af Microsoft Office 365. Se indholdet i Microsoft 365.
NHL Data er IT partner til små og mellemstore virksomheder. Og det er vi gode til. Så gode, at vi vil hjælpe dig med at få IT, som gør dig uafhængig af din leverandør – til en fast gennemsigtig pris. Simpelthen fordi vi ved, at vi leverer en virkelig god service. Det er IT med overskud.








