At dele indhold fra din computer er en naturlig del af et online møde i Teams. Og nu har Microsoft smidt en ny og bedre måde at dele indhold på i online møder.
Se videoen herunder eller gå direkte til guiden
Mere brugervenlig måde at dele indhold i Teams
Microsoft har rettet blikket mod måden, du deler præsentationer, programmer og vinduer i Teams møder. De har opdateret den til en ny og bedre udgave, som er langt mere brugervenlig end tidligere.
Og så har de også taget en spændende nyhed med i posen.
PowerPoint Live med bedre brugeroplevelse
En fed nyhed i den seneste opdatering er den nye PowerPoint Live funktion, som revolutionerer måden, du kan præsentere i PowerPoint på. Det bliver en meget mere naturlig måde at præsentere på, der passer bedre til den måde du normalt præsenterer på.
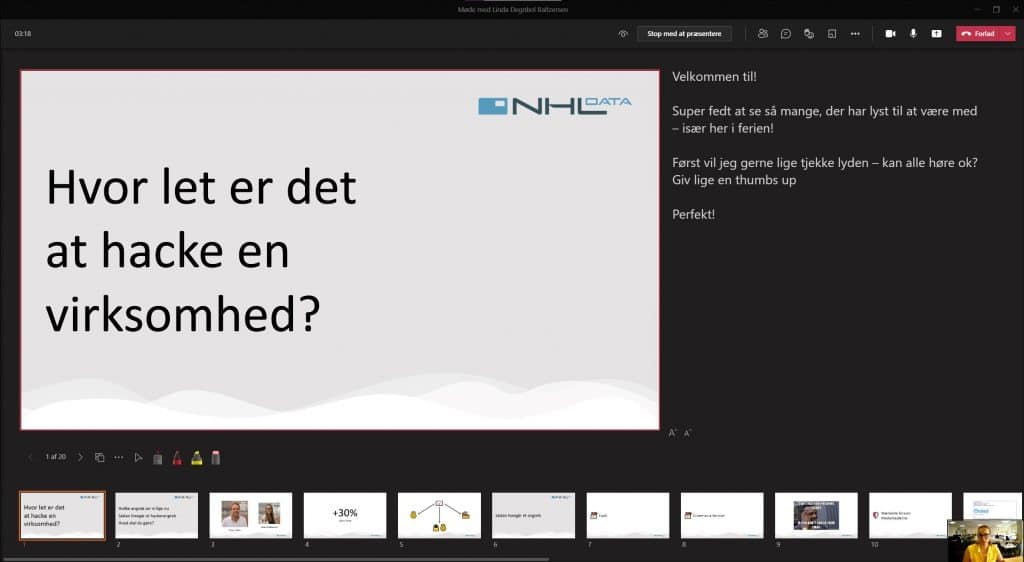
Den spændende nyhed jeg talte om tidligere
En anden fed nyhed, som du kommer til at se er Fremhævet præsentation, hvor den som præsenterer virkelig kommer i fokus. Det er en super fed feature.
Og så vil vi se på det indbyggede whiteboard i Teams.
Som altid er det super enkelt at bruge.
Se med her.

Sådan deler du indhold i Teams
Begynd med at oprette et møde i Teams som du plejer.
Du finder deleknappen oppe i højre hjørne, sammen med en masse andre Teams funktioner.
Hvis du er vant til at dele indhold i Teams, vil du se, at del ikke helt ligner sig selv.
Der er nemlig sket en hel del fede ændringer.
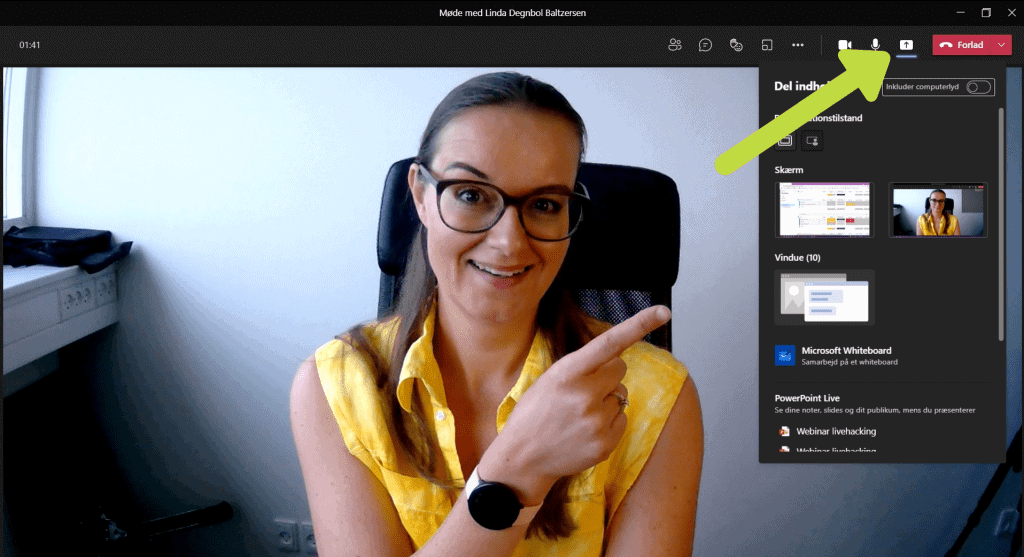
Del lyd fra din computer
Det første du skal lægge mærke til at du kan vælge, om du vil tage lyd med fra din computer.
Det gør du ved at vælge “Inkluder computerlyd” i toppen af delingsvinduet.
Lyden tages med, når knappen er aktiveret, dvs. når den er fremhævet – nr. 2 på billedet.
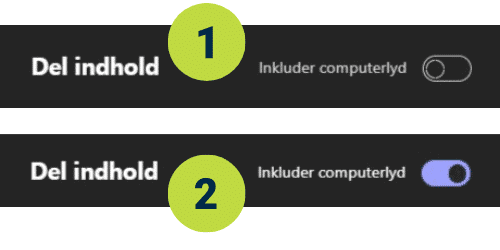
Det giver mening at tage lyd med, hvis du fx skal vise en video i dit Teams møde.
2 forskellige måder at dele din skærm på
Der er 2 måder at præsentere indhold på. Den ene måde er, hvor du viser hele skærmen, den anden er, hvor du viser dig selv foran det, du præsenterer.
Hvis du foretrækker at have fokus på det, du deler, så vælger du Kun indhold (1) og klikker på det, du vil dele (3).
Vil du gerne vise dig selv foran det, du deler, så vælger du Fremhævet visning (2) og klikker på det, du vil dele (3).
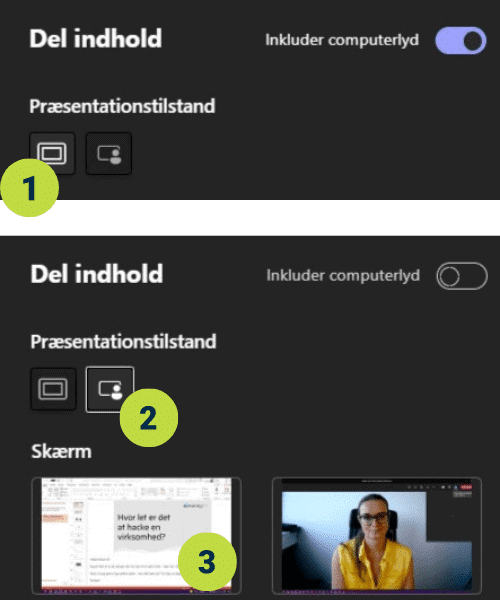
Fremhævet visning viser dig foran indholdet
Når du vælger fremhævet visning, så vises du foran det indhold, du deler i dit Teams møde.
Du vises ikke i en lille firkant, som du er vant til, men i en udklippet version.
Det giver et mere personligt udtryk i din præsentation, som jo kun er en fordel i Teams møder.

Del forskellige skærme i Teams mødet
Kører du (som mig) flere skærme så vil du kunne se dem i dit delingsvindue.
Har du kun en, vises den alene.
Du vælger den skærm, du vil dele ved at klikke på den.
Så kan du frit vælge hvad du vil vise på skærmen.
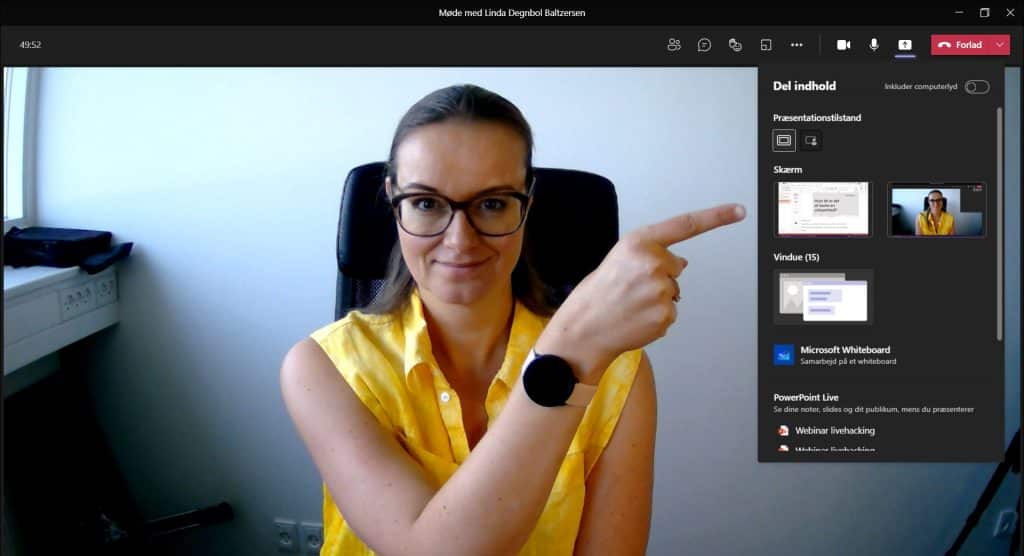
Del kun dit vindue med personerne i mødet
Hvis du vil være sikker på ikke at dele alt du har på din computer, så kan du vælge kun at vise et vindue.
Du kan finde dine vinduer ved at klikke på Vinduer lige under skærmene.
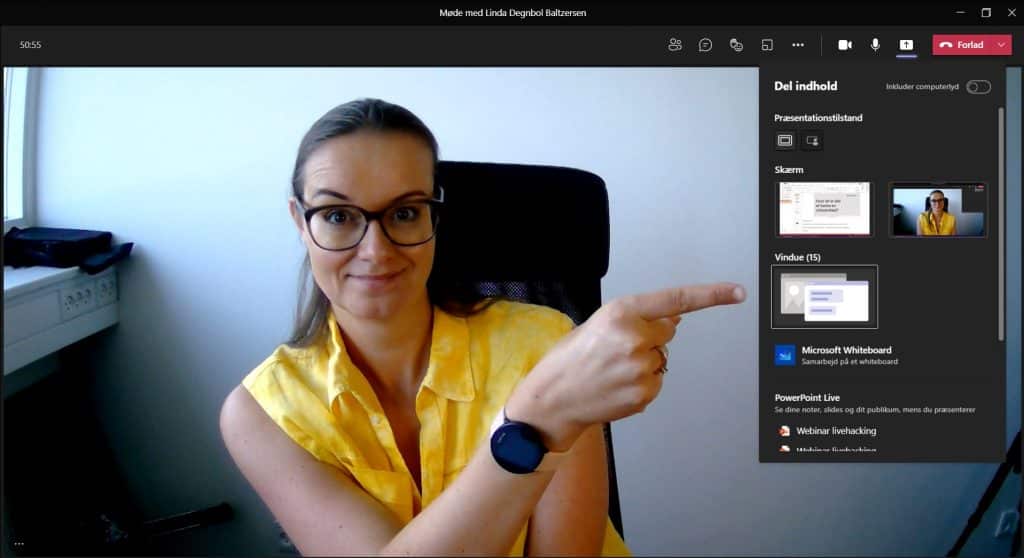
Så får du en oversigt over alle dine vinduer og kan vælge det, du gerne vil vise.
På den måde sikrer du, at du kun viser det vindue, uanset hvad du får klikket på.
Hvis du gerne vil dele et andet vindue, skal du stoppe delingen og vælge et nyt igen.
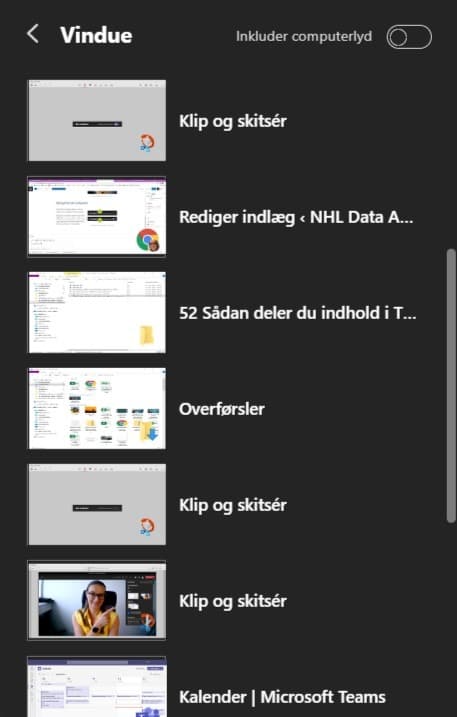
Brug Microsoft Whiteboard i dit Teams møde
Eller hvad med at klikke her på Microsoft Whiteboard, der giver dig et digitalt whiteboard, som alle deltagere kan være med på at udfylde. Brug frit tuscher, post-its og tekst.
Her er det kun fantasien, der sætter grænser.
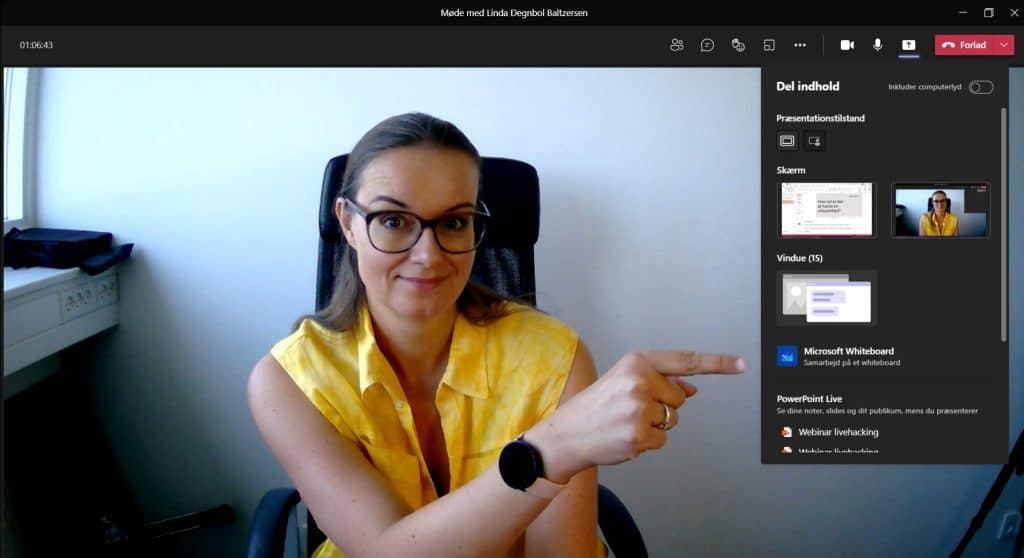
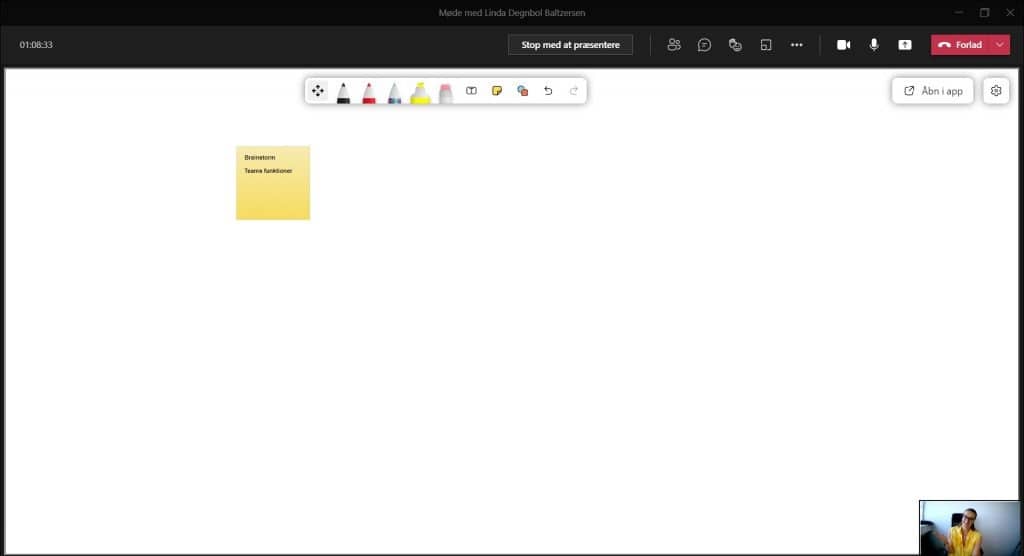
PowerPoint Live – bedre overblik over din præsentation
Nu kan du få et fint overblik det, du præsenterer med PowerPoint Live i Teams. Du kan se dine noter plus de næste slides i din præsentation. Alt sammen direkte i dit Teams vindue.
Det gør det meget lettere for dig at præsentere og det er slut med at bakse mellem flere forskellige skærme og vinduer.
For at aktivere det nye PowerPoint Live skal du bare scrolle lidt ned i dit delingsvindue og vælge din PowerPoint.
Kan du ikke finde din præsentation, så klikker du bare på Gennemse OneDrive eller Gennemse min computer.
Vi kommer snart med en fuld guide til funktionen.
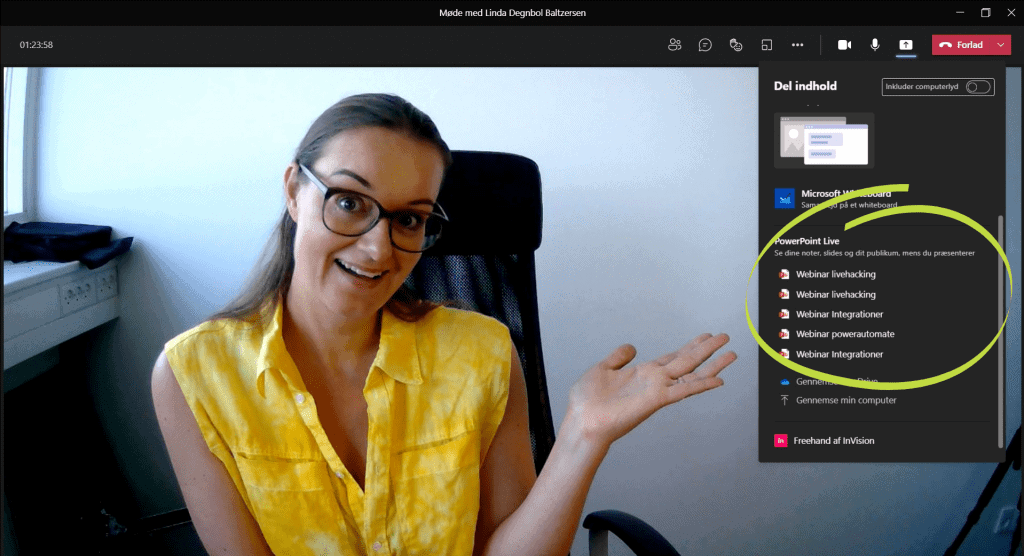
Flere guides til Teams
Her kommer en håndfuld andre guides til Teams, som kan være interessante for dig.
- 7 funktioner i Teams du bør kende
- Styr, hvem der skal vente i lobbyen i Teams
- Sådan deler du video med lyd i Microsoft Teams
- Sådan bruger du fokusfunktionen i Microsoft Teams
Tak fordi du læste med! Tag fat i os, hvis du har brug for support til jeres Microsoft Office i jeres virksomhed. Vi sidder klar på 70 28 66 00 eller kontakt@nhl-data.dk.








